- Краткое руководство по календарю; Использование собраний Программа Notes позволяет создать виджет веб-страницы на основе текущего.
- Формальное описание; База типа Библиотека документов ключей; Использование ключа; Сравнение коллективного и личного шифрования документов. Так вот, Lotus Domino – это название программы -сервера, а NotesSrv.
- Обзорное руководство Что нового в клиентском приложении Lotus Notes 8.5. Person или путем использования инструментальной программы Assign Policy в клиентском приложении Domino Administrator.
- Клиентское приложение IBM Lotus Notes предназначено для создания программы, а также пакеты дополнительного программного обеспечения с.
Лучший российский портал по продуктам IBM Lotus. и совместного использования информационных ресурсов - критически важную для Сервер Lotus Domino позволяет работать также с помощью других программ в качестве.
Новые возможности Lotus Notes 8.5.3 Получение справочных сведений Элементы Lotus Notes Использование списка открытых Панели инструментов Использование боковой панели Использование встроенного браузера Работа с вкладками окна Работа со сгруппированными вкладками окна Как изменить способ преобразования символов в Lotus Notes? Как изменить единицы измерения, используемые в Lotus Notes? Как выбрать другой язык содержания? Как выбрать другой язык интерфейса в Lotus Notes? Как выбрать другой язык сортировки? Как можно использовать дополнительное имя? Как переименовать порт? Как удалить порт? Как включить или отключить порт? Как зашифровать данные, передаваемые через порт? Как изменить очередность портов, через которые IBM® Lotus Notes® будет пытаться подключиться к серверу? Как просмотреть сведения о состоянии включенного порта? Как можно трассировать подключение? Как можно запустить или остановить запись журнала сообщений в клиенте Notes? Как создать новую домашнюю страницу? Как удалить созданную домашнюю страницу? Как настроить мою домашнюю страницу? Обновление содержимого домашней страницы Внесение временных изменений в содержимое домашней страницы с рамками Внесение изменений без возможности отмены в содержимое домашней страницы с рамками Изменение личной домашней страницы Отображение советов дня или кнопок создания новых элементов Настройка опций блокнота с домашней страницы Использование домашней страницы Моя работа Как изменить региональные настройки, например часовые пояса, направление текста и дни рабочей недели? Выбор регионального профиля Lotus Notes Изменение часового пояса Отображение дополнительного часового пояса Изменение дней рабочей недели Изменение первого дня в календаре, поле выбора даты или всплывающем календаре Изменение направления панели выбора даты или всплывающего календаря Изменение направления текста и способа перемещения курсора для языков с двунаправленным письмом Настройка порядка чтения для абзацев документа Отображение дополнительного календаря рядом с основным Изменение метода подсчета номера недели в нижнем колонтитуле в представлении календаря (а также на панели "День с одного взгляда" на боковой панели) Как задать автоматические оповещения для всех собраний? Как добавить прототипы в мой календарь для собраний, оставшихся без ответа? Как сократить количество уведомлений о собраниях в папке "Входящие"? Автоматический ответ на некоторые приглашения Автоматическое обновление собраний Отключение сохранения ответов приглашенных в папке "Входящие" Отключение сохранения уведомлений о собрании в папке "Входящие" Удаление уведомлений о собраниях, на которые был дан ответ Поля и опции параметров учетной записи Как создать учетную запись с помощью панели параметров? Как изменить учетную запись с помощью панели параметров? Как удалить учетную запись с помощью панели параметров? Как задать учетную запись домашнего портала при помощи панели параметров Notes? Как изменить пароль учетной записи? Пример. Настройка учетной записи экспресс-сообщения для использования пароля домашнего портала Изменение документа "Подключение" вручную Какие параметры необходимо задать, чтобы использовать модем в Lotus Notes? Как вызвать сервер IBM® Lotus® Domino® и отключиться от этого сервера? Совместное использование компьютера несколькими пользователями Как настроить дополнительные параметры SSL? Как настроить дополнительные параметры загрузки веб-страниц и журнала? Как можно настроить дополнительные параметры MIME? Как можно использовать Lotus iNotes для доступа к почте Notes с помощью браузера? Как внедрить часть файла в документ? Как внедрить весь файл в документ целиком? Как внедрить новые данные в документ? Как перетащить данные мышью из другого приложения в Lotus Notes? Как развернуть внедренный объект? Как редактировать внедренный объект? Как редактировать внедренный объект OLE в исходном приложении (в отдельном окне)? Как редактировать внедренный объект OLE в Lotus Notes (в текущем окне)? Как создать связь с другим приложением? Как создать связь с другим приложением с помощью перетаскивания мышью? Как создать связь с документом, представлением или приложением Lotus Notes? Что такое OLE 2.0? Что такое OCX? Советы по устранению неполадок, связанных с внедрением объектов OLE и элементов управления ActiveX Как экспортировать документы из представления в структурированные текстовые файлы? Как экспортировать данные из представления в табличные текстовые файлы? Как экспортировать данные представления в файлы CSV? Как импортировать структурированные текстовые файлы? Как импортировать табличные текстовые файлы? Как импортировать файлы электронных таблиц Lotus 1-2-3 в представления? Как изменить объект OLE и пользовательский элемент управления ActiveX с помощью свойств Lotus Notes? Дополнительные разделы, посвященные функции "Виджеты и текст Live Text": опытные пользователи или разработчики приложений Как создать виджеты и предоставить к ним общий доступ? Как задать элементы управления аутентификацией для создаваемого виджета? Как присоединить действие виджета? Как создать новый виджет с помощью мастеров? Как создать виджет Notes из формы или документа? Как создать виджет Notes из представления или набора рамок? Как создать виджет веб-страницы? Как создать виджет "Гаджет Google"? Добро пожаловать в последний выпуск IBM® Lotus Notes. Lotus Notes — эффективный, включающий разнообразные функциональные возможности программный продукт для Microsoft Windows, Macintosh и Linux, позволяющий получить доступ ко всем важным сведениям. Lotus Notes можно использовать для отправки и получения интернет-почты, составления плана мероприятий, просмотра веб-страниц и использования приложений, разработанных для Notes. Справка При изучении Lotus Notes доступна справка. Чтобы открыть контекстную справку, нажмите клавишу F1 (на Macintosh OS X — Command+Shift+?, в Linux — Ctrl+F1). В контекстной справке открывается список разделов, связанных с задачами, выполняемыми при нажатии клавиши F1. Если открыть справку таким образом, она отображается на боковой панели, доступной при дальнейшей работе. Чтобы просмотреть все разделы справки или выполнить в ней поиск, используйте ссылки вверху боковой панели. Чтобы открыть справку в отдельном окне, выберите команду меню Справка > Оглавление справки. Чтобы отправить раздел справки другому пользователю, щелкните правой кнопкой мыши раздел в оглавлении и выберите пункт "Сохранить как . . . (HTML)" а затем прикрепите сохраненный HTML-файл к почтовому сообщению. Открытие приложений По сравнению с предыдущими версиями процедура открытия приложений из меню "Файл" (Файл > База данных > Открыть) изменилась. Теперь следует выбирать команду Файл > Открыть > Приложение Lotus Notes. Список "Открыть" Либо можно нажать кнопку Открыть и выбрать приложение из списка или из папки "Приложения". Список Открыть — удобный способ открытия приложений. Просто нажмите кнопку Открыть, после чего в списке Открыть отобразятся все доступные приложения и закладки на документы. После того как вы сделали выбор, список открытых закроется, чтобы не занимать место в окне Notes. Можно при необходимости закрепить список Открыть, чтобы он отображался как привычный список значков сбоку окна Notes. При обновлении предыдущих версий Notes на Notes 8 список Открыть наполняется закладками. Боковая панель Боковая панель необходима для быстрого и непрерывного доступа к приложениям, используемым для чата с контактами Sametime, для быстрого просмотра календаря на день, для проверки фильтров подписки в Feed Reader и для отслеживания действий. Чтобы переместить приложение с боковой панели, щелкните его правой кнопкой мыши и выберите команду Открыть в новом окне. При закрытии приложение переместится на исходную позицию на боковой панели. В зависимости от настроек системы, можно получить доступ к одному или всем этим приложениям боковой панели. "Контакты Sametime" – используется для чата с сотрудниками в реальном времени с помощью Sametime. Позволяет управлять списком контактов. "День с одного взгляда" – используется для просмотра расписания на день. "Каналы" – используется для обновления выбранных новостей с веб-сайтов и приложений. "Операции" – содержит общие файлы, задания, ссылки и сообщения сотрудников. Позволяет распределять и комментировать групповые действия. "Мои элементы интерфейса" — создание элементов интерфейса на основе Интернета и Notes. При первом открытии IBM Lotus Notes боковая панель находится в свернутом состоянии. На приведенном ниже рисунке слева показана свернутая боковая панель, а справа – открытая боковая панель. Поиск Новая улучшенная возможность поиска предоставляет возможность выполнять поиск в формате Notes или в интернет-формате. Так же как и для поиска на сайтах, панель поиска отображается вверху окна Notes и всегда доступна. Для этого достаточно щелкнуть стрелку и выбрать необходимый тип поиска, или просмотреть последние поисковые запросы. Добро пожаловать в последний выпуск IBM® Lotus Notes®. Lotus Notes — эффективный многофункциональный программный продукт для Microsoft® Windows®, Macintosh и Linux®, позволяющий мгновенно получить доступ ко всей важной информации. Lotus Notes можно использовать для отправки и получения электронной почты и интернет-почты, планирования мероприятий, просмотра веб-страниц и применения эффективных бизнес-приложений в повседневной работе. В этом разделе справки Lotus Notes приведены общие сведения о IBM Lotus Notes 8.5.3. Чтобы найти и дополнить информацию и видео по использованию Lotus Notes, см. вики-сайт Lotus Notes и Lotus Domino по адресу http://www.lotus.com/ldd/dominowiki.nsf. Поиск в почте по теме или отправителю Щелкните правой кнопкой мыши в папке "Входящие" и выберите Поиск > По отправителю или Поиск > По теме. Прим.: Эта функция доступна только в версии Standard клиента Notes, и обладает рядом ограничений. Реплика почтового файла на сервере, с полнотекстовым индексом: клиент версии 8.5.3, сервер версии 8.5.3 или ниже Реплика почтового файла на сервере, без индекса: клиент версии 8.5.3, сервер только версии 8.5.3 Локальная реплика почтового файла, полнотекстовый индекс: клиент версии 8.5.3 Локальная реплика почтового файла, без индекса: клиент версии 8.5.3 В случае сортировки почты по теме префиксы Re: и Fw: будут проигнорированы. В случае сортировки почты в папке по теме Notes игнорирует такие префиксы, как Re: и Fw:, поэтому сортировка более точная. Прим.: Для этой функции требуется почтовый шаблон версии 8.5.3, клиент версии 8.5.3 и сервер версии 8.5.3. Если почтовый файл является локальным, нужен только клиент версии 8.5.3 и почтовый шаблон. Отображение выдвигающегося окна сводки для новых входящих сообщений Теперь у пользователя есть возможность задать параметр отображения в выдвигающемся окне сводки оповещений о новых входящих сообщениях. Из правого нижнего угла экрана выдвигается небольшое окно с новыми входящими сообщениями в режиме предварительного просмотра (указывается тема и имя отправителя нескольких новых сообщений). Окно остается открытым в течение нескольких секунд, после чего, если не будет предпринято никаких действий, окно исчезнет. Можно дважды щелкнуть окно предварительного просмотра, чтобы открыть сообщение, или перетащить окно, чтобы оно осталось открытым. Чтобы задать этот параметр выберите команду Файл > Параметры, а затем щелкните значок плюс (+) рядом с меню Почта и выберите Отправка и получение. Выберите опцию Отобразить сводку. Прим.: Эта функция доступна только в версии Standard клиента Notes, и для нее необходим почтовый шаблон версии 8.5.3 и клиент версии 8.5.3 (код запускается только на клиенте — зависимости от сервера нет). Новый параметр опережающего ввода Для контактов с списке опережающего ввода можно выбрать отображение атрибута, например "Должность". Чтобы задать этот параметр, выберите Файл > Параметры, выберите Контакты, а затем выберите атрибут для отображения. Прим.: Эта функция доступна только в версии Standard клиента Notes, и для нее необходим шаблон версии 8.5.3 pernames.ntf и клиент версии 8.5.3. Усовершенствованные возможности для копии контактов в почтовом файле Пользователи могут выполнять с копией контактов в почтовом файле, такие же действия, как и с контактами в их локальной адресной книге, включая настройку параметров. Для этой функции необходим почтовый шаблон версии 8.5.3 и клиент версии 8.x или выше. Новая функция добавления подписей Теперь в различных почтовых сообщениях значительно проще выбрать различные подписи. При создании сообщения нажмите кнопку Подпись на панели действий в верхней части сообщения, затем выберите подпись по умолчанию или новую подпись из файла на компьютере либо откажитесь от использования подписи. Если выбрана опция Новая подпись из файла, можно выбрать файл формата TXT, HTML, JPG, BMP или GIF на своем компьютере. Если в параметрах не указана подпись по умолчанию, эта опция отображаться не будет. Изменение цвета и стиля прочитанных и непрочитанных почтовых сообщений Пользователь может изменить цвет и стиль шрифта прочитанных и непрочитанных почтовых сообщений в папке "Входящие". Выберите Файл > Параметры, а затем выберите параметр Шрифты и цвета. Щелкните цвет, чтобы выбрать новый цвет для прочитанных или непрочитанных сообщений; выберите или отмените использование жирного шрифта. Прим.: В зависимости от настроек на вкладке Уведомления календаря уведомления о обновлении могут продолжать поступать в папку "Входящие". Для получения уведомлений в папку "Входящие" снимите флажок Удалить уведомления о собрании из папки "Входящие" после их обработки. Чтобы прекратить получать уведомления в папку "Входящие" установите флажок Удалить уведомления о собрании из папки "Входящие" после их обработки. Прим.: Эта функция доступна только в версии Standard клиента Notes, и для нее необходим шаблон версии 8.5.3 pernames.ntf и клиент версии 8.5.3. Скрытие адреса в недавних контактах (опережающий ввод) В случае отправки почтового сообщения или приглашения на собрание по мере ввода адреса отображается список имен и адресов; это список недавних контактов, который автоматически наполняется именами тех, с кем пользователь в последнее время обменивался сообщениями, общался в чате или участвовал в собраниях. Если в списке последних контактов есть нежелательный контакт, его можно скрыть, выбрав этот контакт в представлении "Недавние контакты", и нажав кнопку Скрывать при автозавершении. Встроенная версия Sametime 8.5.1, устанавливаемая с Notes Встроенная версия Sametime 8.0.2, устанавливаемая с Notes, обновлена до версии Sametime 8.5.1. Для получения дополнительных сведений о встроенной версии Sametime 8.5.1 см. Новые возможности Sametime 8.5.1. Встроенная версия Symphony 3, устанавливаемая с Notes Встроенная версия Symphony 1.3, устанавливаемая с Notes, обновлена до версии Symphony 3.0. Для получения дополнительных сведений о Symphony 3.0 см. Новые возможности IBM Lotus Symphony 3. Для создания виджета из приложения XPages, запущенного в клиенте Lotus Notes, доступен новый мастер создания виджетов. Запустите новый мастер с помощью кнопки на панели инструментов Настройка виджета из текущего контекста. Прим.: Для приложения XPages, запущенного с помощью веб-браузера, воспользуйтесь виджетом веб-страницы, вместо этого нового типа виджетов XPages. Ниже перечислены первые четыре действия, которые необходимо выполнить для создания виджета с помощью мастера; остальные операции для пользователя интуитивны и аналогичны операциям для виджетов других типов, описанным в справке Notes. Откройте целевое приложение XPages, на основе которого будет создан виджет. Примечание. Чтобы найти приложение XPages с помощью значения по умолчанию или текста Live Text, выполните поиск в приложении и настройте виджет на странице результатов поиска. Нажмите кнопку панели инструментов Настройка виджета из текущего контекста, чтобы запустить мастер. Прим.: Если в качестве источника виджета используется локальное приложение XPages, виджет не будет работать в контексте роуминг-пользователя Notes, а также при использовании другими пользователями, которым предоставлен общий доступ к нему по электронной почте или путем публикации в каталоге виджетов. Улучшения тега языка Список приоритетов для тегов языка, который содержит 5 последних используемых языков, теперь доступен в информационном окне "Свойства текста" (Щелчок правой кнопкой мыши > Свойства текста), и на панели управления (Панель инструментов > Язык. Средство переноса установки одного пользователя в установки нескольких пользователей Lotus Notes Теперь можно использовать встроенное средство переноса установки одного пользователя Notes в установку нескольких пользователей Notes в любом выпуске Notes версии 8.x на поддерживаемой платформе Windows перед обновлением до нового выпуска. Для получения подробных сведений см. справку Domino Administrator. Средство Lotus Notes Install Cleanup Executable (NICE) Встроенное средство Notes Install Cleanup Executable (NICE) используется для очистки после неудачной установки, неудачного удаления или неудачного обновления. Это средство также используется для удаления существующей версии Notes, очистки посторонних файлов перед установкой обновлением. Для получения подробных сведений см. справку Domino Administrator. Добавление или удаление компонентов из установочного набора Notes с помощью UpdateSiteMgr Средства настройки установочного набора Notes trimUpdateSite и addToKit были объединены в одно средство UpdateSiteMgr. Средства addToKit и trimUpdateSite больше не поставляются. Для получения подробных сведений см. справку Domino Administrator. Установка и запуск Notes в Citrix XenApp 6 Для Citrix XenApp 6 завершено тестирование начальной установки и запуска Notes 8.5.3; для XenApp 6 требуется Windows 2008 R2. Инструкции по установке и настройке Notes с предыдущими версиями Citrix XenApp применимы и для установки в XenApp 6. Аутентификация Integrated Windows Authentication (IWA) для клиентов на платформе Eclipse, включая Lotus Notes, Symphony и Sametime В этом развертывании кода поддерживается аутентификация Integrated Windows Authentication (IWA) для предустановленных клиентских приложений и приложений сторонних разработчиков на платформе Eclipse, обеспечивающая аутентификацию SPNEGO для встроенных клиентов приложений Notes. Сюда относятся Notes и его встроенные функции на платформе Eclipse, такие как функции "Виджеты и текст Live Text", "Каналы", Lotus Connections и составные приложения, а также встроенные Sametime и Symphony. Сюда также относятся вспомогательные продукты на платформе Eclipse, которые не встроены в Notes, такие как IBM WebSphere Portal с SiteMinder и отдельная версия Lotus Connections 3.0 с SiteMinder. Для получения подробных сведений см. справку Domino Administrator. Изменена аутентификация на основе форм TAM SiteMinder Учетные записи с аутентификацией на основе форм TAM и SiteMinder, которые используются для единого входа, в настоящее время проходят дополнительные проверки. По умолчанию для доступа к форме входа на сервере аутентификации должен использоваться протокол SSL, и сервер должен находиться в списке надежных серверов. Страница параметров учетной записи усовершенствована с учетом изменения этих настроек. Также предоставлена страница настроек Параметры > Учетные записи > Надежные сайты. Были изменены клиентские диалоговые окна "Пользовательский интерфейс учетных записей", "Параметры учетных записей" и "Новые учетные записи", а также добавлено новое диалоговое окно "Надежные сайты". Также был добавлен новый файл настроек клиента plugin_customization.ini. Для получения подробных сведений см. справку Domino Administrator. Редактор Dojo обновлен до версии 1.5.0 Редактор Dojo в Notes и Domino 8.5.3 был обновлен до версии 1.5.0. Новая опция репликации Новая опция репликации, Включить контроль репликации по интервалу удаления, расположенная на вкладке "Экономия места", предотвращает репликацию в приложение старых корешков удаления и изменений в документах. Панель динамической справки (контекстная справка) – это справка, в которой показана область динамической справки, относящейся к выполняемой задаче. Окно Оглавление справки – полная справка по всем возможностям продукта Lotus Notes. В зависимости от способа просмотра справки ее можно настраивать. Например, на панели динамической справки можно определять другие поисковые системы и добавлять результаты поиска в Интернете к результатам локального поиска. В окне Оглавление справки можно сделать закладки для избранных тем. Можно уточнить область поиска в обоих интерфейсах справки. Выполнение простого поиска по справке Можно выполнять поиск по справке из панели Динамическая справка либо из окна Оглавление справки. Введите термин для поиска, например "запланировать собрание", и нажмите кнопку Выполнить. (При поиске в динамической справке перейдите вначале по ссылке Поиск в нижней части панели справки). Панель динамической справки Динамическая (контекстная) справка доступна в большинстве областей Lotus Notes, включая диалоговые окна и окна свойств. Для ее вызова нажмите клавишу F1, выберите команду Справка > Динамическая справка или нажмите знак вопроса в любом диалоговом окне или окне свойств. Уточнение запроса Выполните перечисленные ниже действия для уточненного поиска в указанных разделах. Нажмите кнопку Поиск. Откройте область поиска и нажмите кнопку Дополнительные параметры. Откройте локальную справку и выберите команду Искать только в следующих разделах. В дереве Содержание рабочего набора выберите разделы для поиска. Необязательно: В зависимости от потребностей организации может отсутствовать доступ к ряду возможностей Lotus Notes. Однако можно просмотреть разделы справки, связанные с этими функциями, нажав кнопку Включать результаты, связанные с выключенными группами функций. Нажмите кнопку Поиск, а затем выберите пункт Область поиска для просмотра списка поисковых систем. (В зависимости от настроек учетной записи Lotus Notes список поисковых систем может не отображаться.) Для добавления новой области выберите команду Дополнительные параметры и нажмите кнопку Создать. Выберите тип поисковой системы из списка, а затем нажмите кнопку Готово (по умолчанию локальная справка уже содержится в списке): Info Center — укажите URL-ссылку на информационный центр, который нужно добавить, и примените изменения. При следующем поиске в справке можно будет искать и в новой области. Поиск в Интернете — откройте браузер и введите строку поиска, например "репликация". После того, как результаты будут показаны, скопируйте все содержимое поля URL-ссылки в поле Шаблон URL в диалоговом окне "Область поиска". Замените слова, введенные в строку поиска (в данном случае "репликация") строкой {выражение}. При следующем поиске в справке можно будет искать и в новой области. Интерфейс пользователя IBM Lotus Notes состоит из меню представлений, панелей инструментов, областей навигации и боковой панели, которую можно использовать для простого доступа к некоторым часто используемым приложениям. Нажмите кнопку Открыть для открытия списка, включающего приложения Lotus Notes, закладки, папки, документы IBM Lotus Symphony, а также рабочую область. Щелкните правой кнопкой мыши кнопку "Открыть" и выберите команду Закрепить список открытых для отображения значков в нижней левой части окна. Если не установлено представление для открытия, при первом открытии Lotus Notes появляется домашняя страница (раньше называвшаяся страницей приветствия). Домашняя страница по умолчанию обеспечивает централизованный доступ к почте, календарю, списку контактов, списку дел, блокноту и IBM Lotus Symphony. Боковая панель предоставляет быстрый доступ к контактам Sametime, календарю, агрегатору и операциям, в зависимости от настроек Lotus Notes, заданных администратором. Можно свернуть боковую панель в одну строку, на которой отображаются только значки (по умолчанию) либо скрыть ее. Notes Minder – это функция, следящая за поступлением почтовых сообщений и появлением оповещений календаря в то время, когда программа Lotus Notes выключена. После запуска Notes Minder его значок отображается на панели задач Windows. Панель инструментов используется для всех приложений в рабочей области. Некоторые панели инструментов зависят от контекста, что означает, что они изменяются в зависимости от выполняемой задачи. По умолчанию, зависящие от контекста панели инструментов отображаются по мере необходимости. То есть, при просмотре документов в представлении списка панель инструментов для перемещения отображается автоматически. Однако можно указать, чтобы панель инструментов для перемещения отображалась всегда. Можно указать, какие панели инструментов будут показываться постоянно, настроив Параметры панели инструментов. Можно добавлять или удалять показываемые панели инструментов и создавать настроенные панели инструментов, которые содержат наиболее часто используемые инструменты. Панели инструментов отображаются под вкладками окна. Можно перетащить панель инструментов, чтобы переместить ее в любое место строки или строк панелей. Щелкните элемент захвата для перемещения панели инструментов. При работе с любыми документами, презентациями или таблицами IBM Lotus в рамках Lotus Notes отображается панель инструментов, связанная с выбранным инструментом. Боковая панель может быть в одном из трех состояний: открытой, свернутой (по умолчанию) и закрытой. При первом открытии IBM Lotus Notes боковая панель находится в свернутом состоянии. На приведенном ниже рисунке слева показана свернутая боковая панель, а справа – открытая боковая панель. Для управления боковой панелью можно выполнить любые из приведенных ниже действий. Кроме использования меню "Вид", для управления боковой панелью можно воспользоваться меню расположенного на ней приложения или контекстным меню. Можно включить встроенный браузер Notes, выбрав команду Файл > Параметры, далее вкладку Веб-браузер, а затем установив флажок Использовать встроенный браузер. Выбрав команду Файл > Параметры, а затем перейдя на вкладку Поиск, можно изменить поисковую систему, используемую встроенным браузером для поиска в Интернете, выбрав ее в списке. Выполните любое из следующих действий: Можно задать стиль открытия вкладок окна в Lotus Notes, настроив параметр настройки Окна и темы. Например, по умолчанию при каждом открытии документа или приложения Lotus Notes открывается новая вкладка окна, но можно настроить параметр на открытие группы окон, чтобы, к примеру, все почтовые сообщения открывались в одной вкладке. Над вкладками окна можно выполнять следующие действия: При работе с группами вкладок окна при открытии приложения IBM Lotus Notes открывается вкладка окна. После этого каждый документ, открываемый из данного приложения, открывается в той же вкладке окна. Номер вкладки указывает на то, сколько открытых документов сгруппировано на вкладке. Для выбора одного из открытых документов выберите его номер из списка. Для возврата в главное представление приложения щелкните вкладку окна. Чтобы закрыть активную открытую вкладку, нажмите красный крестик (x) в конце строки вкладки окна. Прежде чем нажать крестик (x), убедитесь, что закрываете нужную вкладку. Дополнительные сведения о настройке групповых вкладок окна см. в разделе Параметры окон и тем. Настройка клиента Notes Как настроить мой клиент Notes? Как можно задать настройки для тем окон Notes и способа открытия окон Notes? Как можно создать или отобразить панели инструментов? Как настроить функции и кнопки панели инструментов? Как изменить параметры веб-браузера? Как настроить параметры проверки орфографии? Как переключиться на другой словарь проверки орфографии? Настройка для других языков и стран Как настроить клиент Notes для других языков или стран? Как переключиться на другой словарь проверки орфографии? Как изменить единицы измерения, используемые в Lotus Notes? Как изменить способ отображения дат при поле выбора даты или во всплывающем календаре? Как изменить первый день недели в представлении календаря, поле выбора даты или всплывающем календаре? Если используется платформа Windows или Linux, выберите команду Файл > Параметры. В Macintosh OS X выберите команду Lotus Notes > Параметры. Изменение некоторых параметров вступит в силу только при следующем запуске Lotus Notes. При изменении параметров, требующих перезагрузки Notes, отображается соответствующее предупреждение. Чтобы задать параметры, задействующие базовую настройку клиента IBM Lotus Notes, выберите команду Файл > Параметры (в Macintosh OS X: выберите команду Lotus Notes > Параметры), а затем Базовая конфигурация клиента Notes. Прим.: Доступностью функции автосохранения в приложении управляет его разработчик. Папка для локальных приложений Каталог данных (на Macintosh – папка данных) Lotus Notes содержит локальные приложения, локальные шаблоны приложений, файл bookmark.nsf и файлы CLS (Country Language Services), которые содержат информацию, используемую приложением Lotus Notes для сортировки документов и импорта файлов. Прим.: Изменения в расположении каталога (папки) данных вступают в силу при следующем запуске Lotus Notes. Проверить подписки С помощью подписок можно получать обновляемую в реальном времени информации из нужных приложений IBM Lotus Notes. Чтобы функция подписки работала, нужно включить проверку подписок. Найти непрочтенные Запускает автоматическое сканирование стартового приложения Notes® на наличие непрочитанных документов и отображение этих документов при запуске Lotus Notes. Запустить локальные агенты Запускает запланированные агенты при запуске Lotus Notes. Примером задачи, которую можно создать для запланированного агента, является перемещение определенных документов в папку. Используемые по умолчанию шрифты Можно изменить шрифты типа serif, sans serif, моноширинные и многоязычные шрифты, которые будут использоваться по умолчанию в новых документах Notes. Считать документы прочтенными после просмотра При предварительном просмотре документа он помечается как прочитанный. Преобразовывать адреса Интернета URL (http://...) в ссылки Преобразует URL-адреса в доступные по щелчку гиперобъекты в процессе сохранения или отправки документа. Текстурная заливка рабочей области Добавляет "текстурный" фон к рабочей области. Двойной щелчок правой кнопкой мыши закрывает окно При двойном щелчке правой кнопкой мыши закрывается текущее окно Notes. Прим.: На Macintosh эта настройка недоступна. Выполнять Java-апплеты Поддерживает запуск Java-апплетов при открытии страниц в веб-браузерах. Прим.: На Macintosh эта настройка недоступна. Включить поддержку JavaScript Поддерживает запуск JavaScript при открытии страниц в веб-браузерах. Включить доступ к Java из JavaScript Позволяет запускать LiveConnect из Netscape, если апплет настроен на включение внутренних классов CORBA. Прим.: Данный параметр аналогичен параметру файла notes.ini EnableLiveConnect(=1). Включить окна сообщений об ошибках JavaScript Выводит сообщения об ошибках в том диалоговом окне, где возникла неполадка JavaScript, с требованием закрыть диалоговое окно программы. Если этот параметр отключен, сообщения об ошибках JavaScript появляются только в строке состояния. Прим.: Данный параметр аналогичен параметру файла notes.ini EnableJavaScriptErrorDialogs(=1). Принимать файлы "cookie" Cookie-файлы часто используются для хранения данных регистрации по URL-адресу, позволяющих указать веб-сайту, что пользователь уже его посещал. Обрабатывать запросы на печать как фоновые задачи Печать осуществляется в фоне, что позволяет продолжать работу во время интенсивных заданий печати. Прим.: В Macintosh OS X печать всегда выполняется в фоновом режиме. Дополнительные сведения см. в справке Macintosh OS. Запретить выполнение обновления представления как фоновой задачи Представления будут обновляться в приоритетном режиме. В зависимости от размера представления это может прервать вашу работу. Сохранить сортировку представления по столбцу Применяется к приложениям Notes, которые позволяют изменять сортировку столбцов (щелчком по стрелке в заголовке столбца). Это полезно, например, если требуется всегда выводить последние полученные сообщения в верхней части списка или расположить контактные записи по сведениям о работе. Включить Notes в команду отправки MS Office 97 Когда включен этот параметр, выбор любого варианта отправки почты из списка команды "Отправить" в приложениях Microsoft® Office приводит к запуску почты Notes и отправке файла в виде вложения в сообщении. Данный параметр отображается при наличии установленного Microsoft Office 97 или других определенных приложений Microsoft, например Visual Basic. В более поздних версиях Microsoft Office необходимость в этом параметре отсутствует. Использовать web-палитру Использует web-палитру из 256 цветов, которые могут быть отображены на большинстве компьютеров. Показывать дополнительные назначенные клавиши Для доступа к таким элементам интерфейса, как вкладки окон или панели действий, можно использовать назначенные клавиши (доступные в Microsoft Windows® при нажатой клавише ALT). Прим.: На Macintosh эта настройка недоступна. Включить предупреждение о сохранении в формате MIME Notes уведомит вас, если отправляемые через Интернет данные не могут быть преобразованы в формат MIME. Включить отображение Юникода Позволяет увидеть специальные символы, которые отсутствуют на клавиатуре по умолчанию. Вам могут понадобиться дополнительные шрифты на основе Юникода, установленные в операционной системе Microsoft Windows. Notes поставляется с пятью различными шрифтами Monotype WorldType, которые устанавливаются непосредственно с компакт-диска. Прим.: Если они недоступны, Notes предпримет попытку отобразить текст, используя основной набор символов операционной системы. Для пользователей Macintosh: Можно использовать Юникод; при этом доступны только символы, входящие в основной набор символов операционной системы. Системы Macintosh на английском языке не поддерживают Юникод. Запускать сервер CORBA (DIIOP) при просмотре в web-браузере Этот параметр предназначен для пользователей IBM Lotus Domino Designer, которые просматривают результаты своей работы с помощью клиента Notes. При просмотре в web-браузере элемента приложения Notes (компонента .nsf) запускается ограниченная версия сервера Domino для обслуживания сформированной из данного элемента веб-страницы. Если элемент (например, форма Notes) содержит апплет Java, созданный с помощью классов Java Notes, данный параметр позволяет Notes запустить также ограниченную версию сервера CORBA (DIIOP) для поддержки классов апплета. Прим.: На Macintosh эта настройка недоступна. Стандартные диалоговые окна Вместо диалоговых окон со специально настроенным внешним видом Notes отображаются стандартные диалоговые окна операционной системы. Прим.: На Macintosh эта настройка недоступна. Точный ввод даты и времени Notes не будет пытаться исправить или изменить формат значений, которые вводятся в поля времени или даты. Включение этой настройки обеспечивает более высокую точность в большинстве случаев. Показывать изображения MIME как вложения Если включен данный параметр, изображения, включенные в текст в формате MIME, отображаются в виде вложений. Выключить внедренный браузер для почты MIME Для отображения почты MIME используется системный браузер. Это обеспечивает лучшее качество отображения почтовых сообщений по сравнению с браузером Notes по умолчанию, но снижает по сравнению с ним точность печати заголовков почты. Использование системного браузера может в некоторых случаях стать причиной нарушения безопасности. Когда не указан язык текста, использовать язык формы Применяется к многоязычным приложениям: для любого текста, для которого не задан язык, автоматически назначается язык, заданный для формы, на основе которой был создан документ. Прим.: Для задания языка документа требуется клиент Domino Designer. Вызов Notes для файлов vCard Вызывает Notes при двойном щелчке на файле vCard (.vcf). Если программа Notes не запущена, то при двойном щелчке она запустится и откроется в представлении приложения контактов "Мои контакты". Если программа Notes запущена, при двойном щелчке откроется приложение "Контакты" или активируется его вкладка, если она уже открыта. В приложении "Контакты" откроется диалоговое окно "Контакты" в файле визитной карточки (vCard) с отображением указанного файла. В нем можно добавлять контакты из файла в приложение "Контакты". Прим.: На Macintosh эта настройка недоступна. Использовать автозаполнение в строке адреса URL-адрес будет заполняться по мере ввода символов в строке адреса на панели инструментов, на основе ранее введенных адресов. Если ввести одну букву, отображается список всех введенных ранее URL-адресов, начинающихся с этой буквы. Выбрать расположение при запуске При запуске Notes появится запрос расположения. Прим.: Этот параметр доступен только в случае, если во время установки Lotus Notes был включен нестандартный компонент Единый вход клиента в систему. Использовать клавишу Tab для переходов по документам только для чтения Позволяет переходить с помощью клавиши TAB между объектами (например, по связанному тексту, гиперобъектам, ссылкам на документы и т. д.) в документе, открытом только для чтения. Однако при этом отключается возможность использования клавиши TAB для перехода во время чтения документа к другому документу в представлении. Прим.: Чтобы этот параметр вступил в силу, нужно перезапустить Notes. Использовать специальные возможности для переходов Специальные возможности для переходов включают использование клавиши TAB для перемещения между полями документа в режиме редактирования. Клавиши со стрелками вверх и вниз при этом отключаются. В обычном режиме для перехода в другое поле служат клавиши со стрелками. Включить постоянные контрольные точки в отладчике LotusScript® Для разработчиков Domino, которые пишут LotusScript в приложении. Сохраняет все контрольные точки, заданные в LotusScript, делая таким образом их доступными при следующей отладке сценария. Прим.: На Macintosh эта настройка недоступна. Включить всплывающие подсказки для значков в представлении Включает всплывающие подсказки при наведении указателя мыши на значки в представлениях и папках почты, календаря и задач. Развернуть содержимое поля имен при печати При печати записок или записей календаря печатает содержимое всех полей Кому: или Копия: , в противоположность установленному по умолчанию лимиту в три строки. Прим.: В окне Предварительный просмотр будет показано фактическое количество строк, которое будет напечатано в полях Кому и Копия. Начать предварительный просмотр на текущей странице При выборе предварительного просмотра он всегда начинается на текущей странице. Использовать синтаксис запроса Notes (не Интернет) на панели поиска представлений При вводе нескольких терминов в поисковом запросе будут найдены документы, в которых эти термины встречаются в точном порядке ввода в поле поиска (как если бы они были заключены в кавычках), вместо возвращения документов, содержащих эти поля вне зависимости от порядка. Рассматривать ярлыки как файлы при выборе в диалоговых окнах работы с файлами Применяется к созданию и сохранению вложений. Файлы ярлыков (.lnk), выбранные в диалоговом окне "Создание вложения", будут вложены в виде полных файлов, на которые они ссылаются, вместо ярлыков (ссылок). Ярлыки, выбранные в качестве целевого расположения при сохранении вложений, будут интерпретироваться как полные файлы, то есть ярлык будет перезаписан сохраняемым файлом (вместо того, чтобы сохраняемый файл перезаписал расположение файла, на которое указывает ярлык). Прим.: Этот параметр применяется только к клиентам Notes, запущенным под операционными системами Windows. Выключить автонабор всех имен полей и использовать автонабор Notes Basic При добавлении имени получателя в почте функция опережающего ввода, помогающая заполнить имя, будет взята из версии Notes 7 и более ранних. Сжимать изображения, вставленные в документы Автоматически сжимает изображения, вставленные в документы. Растровые изображения (.bmp), импортированные в документ Notes, сжимаются; растровые изображения, вставленные в документ Notes, преобразуются в формат .gif или .jpg. Помечать все документы как прочитанные или непрочитанные без запроса При выборе пометки всех документов Notes прочитанными или непрочитанными запроса о продолжении не будет. Не выводить запрос на подтверждение при выходе Перед закрытием клиента Notes, Administrator или Designer запрос, действительно ли вы хотите выйти, не появится. Не выводить запрос при закрытии документа с измененными вложениями При закрытии документа Notes после редактирования его вложения не будет напоминания вернуться и сохранить изменения во вложении. Не выводить запрос при пересылке документа с измененными вложениями При пересылке документа Notes после редактирования его вложения не будет напоминания вернуться и сохранить изменения во вложении. Показывать галочки на поле для выбранных документов Использует способ выбора в более ранних выпусках, чем Notes 8.0, которые включает галочку, обозначающую выделенные документы. Щелкните и удерживайте указатель на данном поле, чтобы выбрать несколько документов. Можно настроить параметры открытия окна IBM Lotus Notes Можно также сохранить порядок вкладок и выбрать тему для окон. Настройте параметры открытия документов или приложений, выполнив приведенные ниже действия. Необязательно: При следующем запуске Lotus Notes выберите команду При перезапуске открыть вкладки, которые были открыты в момент закрытия клиента для повторного открытия вкладок окон в том же порядке, в котором они были открыты при закрытии клиента. Выберите параметр Использовать большие значки в списке открытых, чтобы изменить размер значков, показанных в списке открытых. Выберите параметр Уведомлять о возможности вернуть панель в приложения из меню «Вид», если в случае перемещения панелей при использовании составных приложений должно отображаться сообщение о способе возврата панели в представление. Выберите параметр Уведомлять о возможности вернуть панель на боковую панель из меню «Вид», чтобы при попытке убрать панель с боковой панели отображалось предупреждение о возможности вернуть ее с помощью меню «Вид». В диалоговом окне Управление окнами выберите один из перечисленных ниже способов открытия в Lotus Notes документа или приложения Lotus Notes. Открывать документ в новом окне — каждый документ открывается в новом окне Lotus Notes. Открывать документ в новой вкладке — (по умолчанию) каждый документ открывается в новой вкладке окна в активном окне Lotus Notes. Сгруппировать документы приложения на вкладке — группирует документы, такие как почтовые сообщения, на одной вкладке. Например, при открытии почты открывается вкладка окна. Все последующие сообщения открываются на вкладке окна Почта. Число на вкладке окна указывает количество открытых документов. Выберите команду Файл > Параметры > Панель инструментов (в Macintosh OS X: Lotus Notes > Параметры > Панель инструментов), а затем установите любые из перечисленных ниже параметров для элемента Панель инструментов. Опции, выбранные на данной панели параметров, применяются ко всем расположениям. Прим.: При включении дополнительных меню в документе места расположения есть вкладка Интернет-браузер, на которой можно выбрать браузер, используемый для просмотра при выборе команды Просмотреть в веб-браузере в меню IBM Lotus Domino Designer.. В качестве этого браузера можно выбрать Notes с Internet Explorer, Microsoft Internet Explorer, Netscape Navigator, Firefox или другой (Mozilla и т.д.). Прим.: При настройке новой веб-страницы, канала или таких виджетов как гаджеты Google, обязательно выберите опцию Использовать встроенный браузер. Чтобы настроить виджет в контексте, целевой контекст должен отображаться в окне Notes, а не во внешнем окне веб-браузера. Примечания о словарях различных языков Файлы словарей различных языков имеют расширение DIC и располагаются в каталоге Notes\\Data. Чтобы пользоваться этой возможностью, данные словари необходимо установить с компакт-диска IBM Lotus Notes. Можно также указать вспомогательный словарь специальных терминов, например медицинский. При проверке орфографии в документе можно переключаться на словари различных языков. Чтобы пользоваться этой возможностью, данные словари необходимо установить с компакт-диска IBM Lotus Notes. Файлы словарей различных языков имеют расширение .DIC и располагаются в каталоге данных Notes. Для Северной Америки по умолчанию используется словарь американского варианта английского языка (us.dic). Вставьте установочный компакт-диск Lotus Notes. Выберите команду Пуск > Программы > Проводник. На компакт-диске откройте папку Client. В папке Client откройте папку Apps\\Dictionaries. Дважды щелкните файл dictionaries.dic. Введите расположение каталога Notes/Data (например, C:\\Lotus\\Notes\\Data) и нажмите кнопку Распаковать. Откройте документ в режиме редактирования. Выберите команду Сервис > Проверка орфографии. Чтобы добавить в личный словарь слово, не распознаваемое Lotus Notes, нажмите кнопку Изменить словарь. При необходимости выполните одно или несколько следующих действий: Введите слово в текстовое поле Новое/выбранное слово и нажмите кнопку Добавить. Чтобы удалить слово, выделите его в списке и нажмите кнопку Удалить. Чтобы изменить написание слова, выделите его в списке, введите в текстовое поле новый вариант написания и нажмите кнопку Обновить. Выберите команду Файл > Параметры > Параметры настройки. В Macintosh OS X: выберите команду Lotus Notes > Параметры > Параметры настройки. Выберите категорию Стандарты. Выберите команду Файл > Параметры.В Macintosh OS X: выберите команду Lotus Notes > Параметры. Выберите пункт Региональные настройки. Выберите язык страны или региона из списка Профиль. Щелкните значок "плюс" рядом с категорией Региональные настройки и выберите подкатегорию Двунаправленное письмо. Выполните одно из следующих действий. В поле Направление меню выберите пункт Справа, чтобы элементы главного меню Lotus Notes отображались в правой части окна. Выберите одно из значений в поле Общее направление текста, чтобы изменить отображение всего текста интерфейса пользователя. Для таких языков, как арабский или иврит, выберите значение Справа налево. Чтобы использовать порядок чтения, заданный для абзацев документа, выберите значение "Контекст". Укажите способ перемещения курсора в поле Перемещение курсора. При выборе значения Визуальное курсор перемещается по символам в порядке чтения, заданном для абзацев документа. При выборе значения Логическое курсор перемещается по символам в порядке их ввода в документ. Например, при наличии слов на английском языке и на языке с двунаправленным письмом, например арабском, в одной строке параграфа с направлением текста слева направо курсор перемещается слева направо по символам английского слова, а затем переносится на первый символ арабского слова и начинает перемещаться справа налево, пока не будет встречено следующее английское слово. В отличие от алиаса, дополнительное имя является полностью аутентифицируемым. Выбор языка другого имени позволяет отображать дополнительные имена в IBM Lotus Notes. Например, если выбрать варианты "Японский", "Испанский" и "Китайский (упрощенный)", можно просматривать в Lotus Notes другие имена на этих языках. Чтобы использовать дополнительные имена, необходимо установить соответствующий шрифт для правильного отображения текста. В шрифте с поддержкой Юникода можно использовать несколько наборов символов. Сведения об установке шрифтов, поддерживающих Юникод, см. в разделе "Использование Юникода для добавления специальных символов в документы". Инструмент выбора даты отображается в левой области представления календаря в почте IBM Lotus Notes; он также может встраиваться в другие приложения. Всплывающий календарь отображается в диалоговых окнах. Чтобы изменить способ отображения дат в панели выбора даты или всплывающем календаре, выполните следующие действия: Высокий приоритет – Java-код, выполняемый в клиенте Lotus Notes в интерактивном режиме, например агент, запущенный из меню "Действия". Фон – Java-код, выполняемый в клиенте Lotus Notes под управлением загрузчика задач, например локальный агент, запускаемый по расписанию. Web-просмотр – Java-код, просматриваемый в браузере посредством Domino Designer, например апплет на форме. Выберите команду Сервис > Параметры отладки Java. Эта команда открывает диалоговое окно "Параметры отладки Java". Чтобы включить отладку в приоритетном режиме, установите флажок Клиентские агенты и апплеты и укажите номер порта для подключения компьютеров, на которых выполняются приложение Lotus Notes и отладчик. Для отключения режима отладки снимите флажок. Чтобы включить отладку в фоновом режиме, установите флажок Локальные агенты, запускаемые по расписанию и укажите номер порта для подключения компьютеров, на которых выполняются приложение Lotus Notes и отладчик. Для отключения режима отладки снимите флажок. Чтобы включить отладку web-просмотра, установите флажок Просмотр Http и укажите номер порта для подключения компьютеров, на которых выполняются приложение Lotus Notes и отладчик. Для отключения режима отладки снимите флажок. Выберите свободный номер порта. Возможно, потребуется подбор методом проб и ошибок или помощь системного администратора. По умолчанию отладка Java выключена. После внесения изменений в настройки приоритетного или фонового режима необходимо перезапустить Lotus Notes. В случае изменения параметра web-просмотра необходимо перезапустить средство просмотра. Дополнительные сведения об отладке Java см. в справке IBM Lotus Domino Designer. Lotus Notes и web-браузеры Если подключение к Интернету установлено через прокси-сервер, необходимо указать его имя в поле "Прокси-сервер" документа расположения, чтобы обеспечить выполнение апплетов на компьютере. При необходимости измените параметры безопасности Java-апплетов. Для устранения любых неполадок пользуйтесь консолью отладки Java (Сервис > Консоль отладки Java). Параметры, заданные по умолчанию в разделе безопасности Java-апплетов, позволяют выполнять на локальном компьютере Java-апплеты со всех хостов. Однако, независимо от параметров, выбранных в разделе безопасности Java-апплетов, Lotus Notes не предоставляет каким-либо хостам доступ к локальным системным ресурсам (файлам, переменным среды, файлам паролей и т.д.). Дополнительные сведения о консоли отладки Java см. в разделе "Советы и устранение неисправностей с Java-апплетами", если установлена справка Lotus Domino Designer. Можно также обратиться к документации Lotus в Интернете по адресу www.ibm.com/developerworks/lotus/documentation, чтобы загрузить или просмотреть справку Lotus Domino Designer. Клиент IBM Lotus Notes работает наилучшим образом при наличии подключения к серверу, с которого можно получать почту и на который можно отправлять исходящую почту. При настройке параметров в процессе установки Lotus Notes указывается подключение для обработки почты. Чаще всего используется подключение с помощью локальной сети (например, широкополосное). Чтобы указать дополнительное подключение позднее, может понадобиться добавить порт. Портом называется внешний разъем компьютера, к которому подключается кабель или периферийное устройство. Прим.: В Notes больше не поддерживаются порты для подключения с помощью модема для коммутируемого соединения (COM-порты с различными номерами: COM1, COM2 и т.д.) и используемый ими протокол X.PC. Чтобы использовать подключенный к компьютеру модем для коммутируемого соединения, необходимо установить программное обеспечение удаленного доступа (RAS) и управлять портом и подключение с помощью этого программного обеспечения. При добавлении порта приложение Lotus Notes по умолчанию включает его и позволяет указать расположения Lotus Notes (работа, дом и т.д.), в которых будет использоваться данный порт. При добавлении порта можно задать особые параметры драйвера и даже присвоить порту имя. Для подключения к Интернету необходимо настроить порт на использование протокола TCP/IP. В случае затруднений при подключении к серверу Lotus Notes позволяет трассировать сетевые подключения. Примечания Чтобы использовать Lotus Notes в качестве клиента для интернет-протоколов POP3, IMAP, LDAP, NNTP или SMTP, либо чтобы использовать в Notes приложения "Операции" или "Sametime Connect, необходимо разрешить использование порта TCP/IP в Lotus Notes. Для обеспечения работы порта TCP/IP в Lotus Notes необходимо включить протокол TCP/IP на уровне операционной системы. Например, в Microsoft Windows следует выбрать меню Пуск > Настройка > Панель управления > Сетевые подключения и при необходимости выбрать команду Добавить TCP/IP. Как создать и настроить порт? Список портов, отображаемый в IBM Lotus Notes в диалоговом окне "Порты связи", зависит от используемой операционной системы. В приложении Lotus Notes отображаются сетевые порты, такие как LAN0 (поддержка NetBIOS) или TCP/IP. Порты модема (COM-порты), использующие протокол (драйвер) X.PC, больше не поддерживаются. Список портов, отображаемый в IBM Lotus Notes в диалоговом окне "Порты связи", зависит от используемой операционной системы. В приложении Lotus Notes отображаются сетевые порты, такие как LAN0 (поддержка NetBIOS) или TCP/IP. Порты модема (COM-порты), использующие протокол (драйвер) X.PC, больше не поддерживаются. Очередность портов, через которые IBM Lotus Notes производит попытки подключения к серверу, можно изменить. Lotus Notes опрашивает включенные порты в том порядке, в котором они отображаются в диалоговом окне Порты связи. Порты, не используемые из текущего места вызова, при этом пропускаются. Необязательно: В поле Запись в журнал Notes выберите уровень сведений для занесения в базу данных журнала Lotus Notes (log.nsf) при трассировке подключения. Выполните одно из следующих действий. Нажмите кнопку Начать, чтобы начать трассировку. Нажмите кнопку Готово, чтобы закрыть диалоговое окно, не выполняя трассировку подключения. Администратор Domino определяет параметр по умолчанию, отвечающий за ведение журнала IBM Lotus Notes, независимо от того, записываются ли в Notes сообщения о выполняемых действиях и об ошибках в текстовый файл на компьютере. Файл журнала отправляется в почтовое приложение, чтобы помочь компании IBM диагностировать сбоев, он также полезен диагностики различных состояний, не вызывающих сбой системы. Прим.: Администратор управляет следующими параметрами: Включено ли ведение журнала по умолчанию – параметр ведения журнала будет возвращаться к значению по умолчанию при каждом запуске Notes. Будет ли средство автоматической диагностики невидимо для вас, или будет ли предложено выбрать возможность просмотра и отправки отчета после сбоя в работе. Будут ли файл журнала и другие данные автоматически пересылаться в службу поддержки IBM. Для перемещения в Lotus Notes могут использоваться клавиши быстрого доступа и сочетания клавиш. Подчеркнутая буква на экране обозначает назначенную клавишу; например клавиша "F" является назначенной для меню Файл. В Microsoft Windows для применения клавиши быстрого доступа необходимо нажать клавишу Alt, а затем, не отпуская ее, нажать клавишу с буквой. Например, для вызова меню Файл нажмите клавиши Alt+F. Кроме того, можно воспользоваться дополнительными клавишами быстрого доступа (если они включены). Сочетания клавиш, в которые обычно входит клавиша Ctrl (Windows) или Command (Macintosh), непосредственно запускают определенное действие. Например, чтобы начать печать, нажмите клавиши Ctrl+P (Command+P на компьютере Macintosh). В Lotus Notes используется средство Microsoft Active Accessibility (MSAA). Оно позволяет людям с ослабленным зрением применять экранную лупу, а также цифровой синтезатор речи для прослушивания сведений о содержании экрана. Lotus Notes поддерживает настройки экрана системы, например цветовую схему, размер шрифта и изображение высокой контрастности. См. ниже раздел "Настройка Lotus Notes для пользователей с нарушениями зрения". Сочетания клавиш Дополнительную информацию о сочетаниях клавиш в Lotus Notes см. в разделе Сочетания клавиш или Сочетания клавиш для Macintosh. В этом продукте кроме сочетаний клавиш определенного приложения используются и стандартные навигационные клавиши Microsoft Windows. Включение или выключение функций текстурной заливки рабочей области и закрытия окна при двойном щелчке правой кнопкой мыши Для облегчения просмотра содержимого на экрана и улучшения работы экранной лупы можно отключить опцию Текстурная заливка рабочей области. Опция Двойной щелчок правой кнопкой мыши закрывает окно предоставляет альтернативный способ закрытия окон в Lotus Notes. В разделе Дополнительные опции установите или снимите один или оба флажка. Выбор альтернативного редактора сообщений Редактор Lotus Notes поддерживает специальные возможности, однако для редактирования документов можно выбрать другой текстовый редактор. В разделе Дополнительный редактор выберите пункт Microsoft Word или Lotus Word Pro. Включение и выключение автоматической загрузки рисунков Если используется экранная лупа, рекомендуется отключить загрузку рисунков. Кроме того, отключение загрузки изображений может увеличить быстродействие. Выберите команду Файл > Параметры (в Macintosh OS X: Lotus Notes > Параметры), выберите пункт Расположения, выберите нужное расположение и нажмите кнопку Изменить. Откройте вкладку Дополнительно, а затем — вкладку Основные. В поле Загружать изображения выберите пункт По запросу. Выбор альтернативного браузера Можно использовать Lotus Notes в качестве браузера или любой другой браузер, например поддерживающий только отображение текста. Выбираемый браузер должен быть заранее установлен в системе. Выберите команду Файл > Параметры (в Macintosh OS X: Lotus Notes > Параметры), а затем выберите пункт Веб-браузер, установите флажок Использовать браузер, установленный по умолчанию в этой операционной системе и нажмите кнопку Применить. Использование рабочей области в качестве домашней страницы Для облегчения навигации можно настроить отображение при запуске рабочей области Lotus Notes, а не домашней страницы Lotus Notes. Обе страницы (рабочая область и домашняя страница) доступны через интерфейс MSAA. На панели закладок выберите папку Приложения, щелкните правой кнопкой мыши (для пользователей Macintosh — Ctrl+щелчок мыши) закладку рабочей области и выберите пункт Сделать закладку домашней страницей. Изменение параметров шрифтов в файле Notes.ini Файл конфигурации Notes.ini находится в каталоге Lotus Notes. В нем хранится информация о персональной установке Lotus Notes. Если более крупные или мелкие шрифты необходимо использовать постоянно, завершите работу Lotus Notes, откройте в текстовом редакторе файл Notes.ini и добавьте следующий параметр как новую строку в любом месте файла. Использование значения 4 или больше может привести к проблемам с форматированием. Если необходимо использовать крупные шрифты, лучше изменить отображаемые шрифты непосредственно в настройках Windows, применяемым ко всем программам, включая Lotus Notes. См. ниже раздел "Настройка Lotus Notes для пользователей с нарушениями зрения". Сохраните файл Notes.ini и снова запустите Lotus Notes. Также можно выбрать команду Файл > Параметры > Шрифты и цвета и выбрать пункт Крупные шрифты или Сверхкрупные шрифты. Отображение данных заголовка даты в календаре Если при использовании клавиатуры данные заголовка не отображаются полностью из-за размера календаря, при помощи клавиш Alt+"Минус" (-) откройте меню Размер для границ областей. Выберите в этом меню границу, которую необходимо переместить, а затем переместите ее при помощи клавиш со стрелками. Меню, позволяющее установить размер всего окна Lotus Notes, также можно открыть при помощи клавиш Alt+"Пробел". Установка виджета из каталога виджетов на платформе XPages Для установки из Lotus Notes откройте документ виджета, нажмите клавиши Alt+T, выберите Виджеты, и нажмите кнопку Установить этот виджет. Чтобы установить виджет из браузера, откройте документ виджета, в разделе "Вложения" перейдите к файлу extension.xml, и нажмите клавишу Enter, чтобы загрузить файл. Затем перейдите в Lotus Notes, перейдите в боковую панель "Мои виджеты" и выберите команду Импорт в меню панели. Клавиша F6 позволяет последовательно перемещаться между рамками Domino Designer. Рамки будут чередоваться в такой последовательности: столбцы, область действий (если открыта), рамка объектов/ссылок и область конструктора. В рамке объектов/ссылок переключение между двумя вкладками осуществляется с помощью сочетания клавиш Ctrl+Page Up и Ctrl+Page Down. Для простоты перемещения в рамке объектов/ссылок оставьте список в режиме по умолчанию. В случае потери текущего выделения разверните все подразделы с помощью меню Вид/Развернуть все, чтобы быстрее сориентироваться в в списке. Клавиши Home и End позволяют быстро перемещаться в начало и конец списка. В рамке объектов/ссылок и области конструктора с помощью клавиш Tab и Shift+Tab можно переходить между списками, полями и кнопками. Увеличение размера шрифтов, отображаемых в Lotus Notes При необходимости выйдите из программы Lotus Notes. Чтобы в программе Lotus Notes распознавались параметры высокой контрастности для операционной системы, их необходимо настроить перед запуском Lotus Notes. В опциях специальных возможностей операционной системы Windows включите режим Высокая контрастность (дополнительные сведения см. в справочной системе Windows). Запустите Lotus Notes, выберите Файл > Параметры > Шрифты и цвета, затем выберите Крупные шрифты. В результате в областях данных Lotus Notes, например в паке "Входящие" и на панели предварительного просмотра, будут использоваться крупные шрифты. Нажмите кнопку Крупные шрифты. В результате в областях данных Lotus Notes, например в паке "Входящие" и на панели предварительного просмотра, будут использоваться крупные шрифты. Совет: Если надписи элементов пользовательского интерфейса Notes окажутся обрезанными при увеличении размера шрифта (например, в панели поиска [Вид -> Найти в данном представлении]), боковую панель можно легко свернуть с помощью сочетания клавиш, указанного в меню Вид -> Меню правой панели, выделив больше пространства для панели основного окна Notes. Для навигации и выполнения задач в IBM Lotus Notes можно использовать сочетания клавиш. При использовании экранной лупы разверните это окно, чтобы полностью видеть содержимое таблиц, размещенных в следующих разделах. Дополнительные клавиши быстрого доступа В Lotus Notes дополнительные клавиши быстрого доступа предусмотрены для кнопки Открыть, боковой панели и кнопок действий. Для их использования нажмите и удерживайте клавишу Alt. Если дополнительные клавиши быстрого доступа выключены, выберите команду Файл > Параметры (в Macintosh OS X: Lotus Notes > Параметры), щелкните Основная конфигурация клиента Notes, а затем выберите пункт Показывать дополнительные назначенные клавиши в разделе Дополнительные опции. Меню Lotus Notes Часто используемые сочетания клавиш указаны также в меню Lotus Notes. В большинстве команд меню буква назначенной клавиши подчеркнута, а справа может выводиться сочетание клавиш. Alt+A Доступ к операциям из документа Alt+назначенная клавиша Открытие меню верхнего уровня (например, сочетание клавиш Alt+F открывает меню Файл) Alt+клавиша со стрелкой вниз Открытие выпадающих элементов управления, например диалогового окна выбора имени, в полях ввода имени, полях со списками, на панелях выбора даты, на палитре цветов и в сворачиваемых элементах управления списками. Alt+минус Открытие меню "Размер" для границ областей. Нажмите клавишу "S" для активации меню, при помощи клавиш со стрелками вверх и вниз выберите границу, которую необходимо переместить, а затем переместите выделенную границу при помощи клавиш со стрелками влево, Стрелка вправо, Стрелка вверх и Стрелка вниз. Alt+"Пробел" Открытие меню, позволяющего выполнять стандартные операции с окнами, например Восстановить, Свернуть и Развернуть. Используйте команды Размер и Переместить и клавиши со стрелками для установки размера окна Lotus Notes или его перемещения. Клавиши со стрелками Перемещение между днями при помощи панели выбора даты в календаре Клавиши со стрелками влево и вправо Переход между вкладками или пунктами горизонтального списка Клавиши со стрелками вверх и вниз Переход между элементами вертикального списка, например, меню, навигатора, временными ячейками календаря или элементами представления списка Alt+B Доступ к меню Открыть и открытие приложений и списка закладок Ctrl+F7 Доступ к боковой панели Ctrl+F Открытие диалогового окна "Поиск" в представлениях Ctrl+F1 (Только для Linux) справка по текущей функции Ctrl+F7, клавиши со стрелками вверх и вниз, Enter Переход к выбранной области окна Ctrl+F7, клавиши со стрелками вверх и вниз, Enter Переход к выбранной вкладке окна Ctrl+Page Up и Ctrl+Page Down Перемещение между страницами в календаре Ctrl+Shift+L Открытие списка доступных ярлыков Ctrl+Tab Переход вперед между вкладками Ctrl+W Закрытие текущей страницы с вкладками Enter Развертывание или свертывание категории или папки Esc Закрытие текущей страницы с вкладками, свертывание текущей цепочки или выход из текущего элемента F1 Получение справки по текущему компоненту Для пользователей Linux: используйте сочетание клавиш Ctrl+F1. F6 Перемещение по кругу между всеми открытыми областями. (Например, в представлениях почты и списка календаря фокус перемещается в следующей последовательности: навигатор представления → представление списка → область предварительного просмотра (если она открыта) → мини-представление → снова навигатор представления). Минус Свертывание категории или папки Shift+F10 Открытие контекстного меню Shift+Плюс Развертывание категории, папки или цепочки Shift+Tab Переход назад по вкладкам Tab Переход вперед между вкладками Tab Переход к значку Обновить данные о расписании в планировщике в записи о собрании. Затем, чтобы получить доступ к планировщику, нажмите клавишу Tab еще раз, а чтобы перейти к первому элементу в планировщике, нажмите клавишу Пробел. Затем выполните одно из этих действий: Нажмите клавишу Tab, чтобы перейти к другим элементам в планировщике. Нажмите сочетание клавиш Ctrl+стрелка влево и Ctrl+стрелка вправо, чтобы перемещаться по панели времени (если она выбрана). Нажмите клавишу Esc, чтобы отменить выбор в планировщике, и сочетание клавиш Shift+Tab, чтобы перейти к предыдущим элементам в записи о собрании. В IBM Lotus Notes для изучения и изменения параметров документа, объекта или приложения можно воспользоваться окном свойств. Например, при редактировании документа выберите команду Текст > Свойства текста, чтобы открыть окно "Свойства текста". Для навигации и выполнения задач в IBM Lotus Notes можно использовать сочетания клавиш. При использовании экранной лупы разверните это окно, чтобы полностью видеть содержимое таблиц, размещенных в следующих разделах. На компьютере Macintosh функциональные клавиши (F1-F15) могут быть назначены приложениям. Чтобы воспользоваться функциональными клавишами, назначенными определенным функциям Lotus Notes, например F9 для обновления представления, необходимо нажать сочетание клавиш Option+функциональная клавиша. Для использования функциональных клавиш без предварительного нажатия клавиши Option откройте средство Macintosh Finder, а затем в меню Apple выберите команду Control Panels > Keyboard > Function Keys и установите флажок Use F1 through F15 as Function Keys в разделе Function Key Settings. При запуске IBM Lotus Notes по умолчанию отображается домашняя страница, если в настройках Notes не было указано какое-либо приложение, например почтовый ящик или календарь. Домашняя страница по умолчанию — это основная страница, с которой можно перейти к почте, календарю, списку контактов, списку дел или блокноту. Можно также открыть документы, презентации и электронные таблицы IBM Lotus Symphony. Прим.: При первом запуске Notes будет отображена страница "Начало работы". После закрытия данной страницы в Notes будет отображена домашняя страница или указанное приложение. Домашнюю страницу по умолчанию использовать не обязательно. Вы можете создать новую домашнюю страницу с помощью одного из стандартных форматов, включая аналог портальной страницы, которая называется "Моя работа". Чтобы открыть домашнюю страницу, выберите команду Открыть > Домашняя страница. Можно создать собственную домашнюю страницу, которая будет содержать важную информацию, доступную в IBM Lotus Notes и в Интернете. Чтобы создать домашнюю страницу, воспользуйтесь мастером создания домашней страницы. Нажмите кнопку Создать собственную на странице настройки Lotus Notes. На текущей домашней странице щелкните ссылку Щелкните здесь для доступа к опциям домашней страницы, а затем нажмите кнопку Создать новую домашнюю страницу. В содержимое рамки можно внести временные изменения, которые будут распространяться только на текущий сеанс IBM Lotus Notes. При последующем открытии Lotus Notes восстанавливается исходное содержимое рамки, выбранное при первом запуске домашней страницы. Если тип текущей домашней страницы "Основная с календарем", перейдите к шагу 3; если нет – перейдите к шагу 2. Щелкните ссылку Щелкните здесь для доступа к опциям домашней страницы, а затем выберите пункт Основная с календарем из списка Текущая домашняя страница. В верхней части домашней страницы "Основная с календарем" щелкните ссылку Щелкните здесь для доступа к опциям домашней страницы. Установите флажок Скрыть советы дня или Показать кнопки создания элементов (или оба флажка). Можно заменить домашнюю страницу IBM Lotus Notes домашней страницей другого типа под названием Моя работа. Она содержит три схожие с порталами вкладки, разделенные на несколько областей, в которых отображаются почта, календарь, список дел и т. д. В некоторых областях могут отображаться самые часто используемые приложения Notes и веб-сайты. Это помогает организовывать ежедневные задачи и управлять ими, а также общаться с другими сотрудниками компании. Она содержит различные вкладки для решения различных задач, а также средства, которые доступны на всех вкладках. В следующих разделах описано использование каждого средства или вкладки. Средство запуска Отображение или скрытие области средства запуска. (Нажмите значок ?, чтобы получить сведения о средстве запуска). Титульная страница Выбор другого цвета или узора для области, расположенной в верхней части страницы Моя работа. Эмблема Замена эмблемы IBM Lotus Notes эмблемой компании. Рабочая область IBM Lotus Notes (ранее пользовательский интерфейс Lotus Notes) содержит страницы со значками приложений Notes. Открытие рабочей области Нажмите кнопку Открыть, а затем выберите Приложения > Рабочая область. (В предыдущих версиях папка Приложения называлась Базы данных.) С помощью настройки параметров можно добавить объемные эффекты и фоновые текстуры для рабочей области. Кроме того, можно изменять цвет, выбирать имя для каждой вкладки с помощью свойств рабочей области. Закладки можно копировать и вставлять, как текст или документ, а также перетаскивать в список Открыть, в другую папку или из одной рабочей области в другую. При открытии Lotus Notes в списке Открыть по умолчанию отображаются следующие папки закладок: Избранные закладки — используется для хранения избранных или наиболее часто используемых закладок. Приложения (ранее базы данных) — Lotus Notes автоматически размещает копии всех значков рабочей области в папке "Приложения". Каждый лист рабочей области (вкладка) отображается как папка, а значки рабочей области отображаются как закладки внутри каждой из папок. Открыть рабочую область можно с помощью значка из этой папки. Дополнительные закладки — содержит папку "Создание", в которой находятся закладки часто создаваемых документов, например записок или записей календаря. В ней также расположена папка "Запуск", в которой содержатся ссылки на приложения, запускающиеся автоматически при открытии Lotus Notes. Например, если перетащить вкладку "Почта" в эту папку, при каждом входе в Lotus Notes или перезапуске этой программы будет открываться почта. Хронология по выполняемой функции подобна журналу в веб-браузере. Папка содержит хронологический список закладок для всех документов, представлений, приложений и веб-страниц, которые пользователь посетил в течение дня. Последний посещенный элемент отображается в начале списка. Датированные подпапки внутри папки Хронология содержат списки закладок за последние семь дней. В представлении Хронология можно упорядочить значки по дате, сайту и имени. Ссылки Internet Explorer — отображаются, только если установлены браузеры; содержат закладки на расположения Internet Explorer или и то, и другое. Щелкните правой кнопкой мыши документ и выберите команду Создать закладку. Перетащите вкладку окна в список Открыть или в папку закладок в верхнем разделе списка Открыть. Перетащите значок приложения IBM Lotus Notes с рабочей области в список Открыть или в папку закладок. В приложении Lotus Notes выберите команду Создать > Закладка. Чтобы добавить закладку для URL-адреса, перетащите значок, показанный рядом с URL-адресом, из внешнего браузера в одну из папок закладок или список открытых. Во встроенном браузере, в котором при открытии веб-сайта веб-страница отображается в виде вкладки окна, нужно перетащить сам URL-адрес. Как можно назначить закладку в качестве домашней страницы? Создав закладку для приложения, документа или веб-страницы, можно выбрать эту закладку в качестве домашней страницы (показ по умолчанию), которая будет появляться при каждом открытии IBM Lotus Notes. Эту процедуру можно повторять так часто, как это необходимо. Папки Папки позволяют хранить и обрабатывать взаимосвязанные документы. Папки используются для упорядочения и отображения документов в требуемом виде. Можно хранить папку как личную или использовать ее совместно с другими пользователями приложения. После создания личной папки IBM Lotus Notes хранит ее в одном из следующих мест: В приложении Lotus Notes (если управляющий приложением разрешил это). Это позволяет использовать папку на разных компьютерах. В локальных файлах данных. В этом случае использование папки возможно только на одном компьютере. Сведения о настройке папки и о языке формул см. в разделах "Создание стандартного представления структуры" и "Язык формул" соответственно в справке IBM Lotus Domino Designer. Чтобы загрузить или просмотреть справку Lotus Domino Designer, обратитесь к документации Lotus в Интернете. Выберите команду Файл > Параметры. (В Macintosh OS X: выберите команду Lotus Notes > Параметры.) Разверните группу Календарь и список дел. Выберите команду Календарь и список дел > Показать > Записи. В области "Категории" уберите имена категорий, которые необходимо удалить. Выполните вышеописанные шаги 1-3, а затем нажмите кнопку Дополнительно. Необязательно: Выберите тип папки. Необязательно: Нажмите кнопку Копировать из, чтобы выбрать стиль существующей папки. Выберите пункт Пустая, если копировать стиль из какой-либо папки не следует. Необязательно: (Необязательно, для разработчиков приложений). Нажмите кнопку Сохранить и настроить, чтобы создать папку или представление с пользовательской структурой. Процедуры по настройке папки см. в разделе "Проектирование папок" справки IBM Lotus Domino Designer. Чтобы загрузить или просмотреть справку Lotus Domino Designer 8, обратитесь к документации Lotus в Интернете. Можно печатать один документ или несколько документов одновременно. Также можно печатать представления (списки документов в приложении IBM Lotus Notes) и наборы рамок в Notes и Интернете. Также можно просматривать задания печати перед тем, как они будут отправлены на принтер. Также можно выбрать параметр настройки "Базовая конфигурация клиента Notes" для фоновых заданий печати, установив в разделе "Дополнительные опции" флажок Обрабатывать запросы на печать как фоновые задачи. Прим.: При печати интернет-почты в формате HTML открывается диалоговое окно печати, используемое браузером, а не диалоговое окно печати IBM Lotus Notes. Документ можно распечатать перед пересылкой сообщения, используя диалоговое окно печати Notes. Выберите документы в папке или представлении. Откройте меню и выберите команду Файл > Печать. В разделе Объекты для печати выберите пункт Выбранные документы. В разделе Диапазон печати оставьте значение по умолчанию Все страницы. Необязательно: В разделе Качество печати выберите необходимые параметры. Для более быстрой печати (с пониженным качеством печати) выберите пункт Черновое. Для печати рисунков в натуральную величину выберите пункт Масштаб всех рисунков: 100%. Для предварительного просмотра печатаемого документа в цвете выберите пункт Просмотр в цвете. Печать наборов рамок Можно печатать наборы рамок, отображающиеся на экране при просмотре приложения IBM Lotus Notes, а также наборы рамок, отображающиеся при просмотре приложений Notes с помощью браузера Notes. Администратор может настроить средство IBM Lotus Notes Smart Upgrade для отправки вам уведомлений о возможности автоматизированного обновления клиента Lotus Notes до новой версии. При подключении к основному серверу IBM Lotus Domino средство Lotus Notes Smart Upgrade будет сравнивать версию клиента Lotus Notes, установленного на компьютере, с версией клиента, подготовленного администратором, и предлагать возможное обновление. Прим.: Прежде чем продолжить, обсудите целесообразность обновления выпуска Lotus Notes с администратором. Документация по обновлению и установке Lotus Notes расположена в справке Domino Administrator по адресу www.ibm.com/developerworks/lotus/documentation/domino, а аналогичные сведения – по адресу publib.boulder.ibm.com/infocenter/domhelp/v8r0/index.jsp. После обсуждения целесообразности обновления с администратором и перед началом обновления клиента Lotus Notes до более нового выпуска выполните перечисленные ниже действия. Прим.: Параметры установки клиента Lotus Notes на компьютерах обычных или опытных пользователей, а также пользователей с ограниченным доступом см. в документации по Microsoft Windows Installer. Если компьютер работает под управлением операционной системы Linux, для запуска Smart Upgrade нужно войти в Lotus Notes от имени пользователя, отличного от пользователя root. В системе Macintosh OS X во избежание ошибок отключите все опции на вкладке Общее использование приложений панели "Параметры общей системы". Полученное уведомление об обновлении может сопровождаться дополнительными инструкциями от вашего администратора. Например, администратор может указать сервер, с которого будет выполняться установка, чтобы можно было проверить наличие подключения до нажатия кнопки Обновить сейчас и избежать задержек подключения и ошибок доступа. Можно выполнить обновление или отложить его на некоторый срок, если это допускается в инструкциях администратора. Чтобы задать напоминание, выберите необходимый срок в поле Напомнить мне. По истечении срока, указанного администратором, если клиент Lotus Notes не был обновлен, средство автоматизированного обновления Lotus Notes Smart Upgrade откроет окно с единственной кнопкой Обновить сейчас для принудительного обновления. Если администратор задал дополнительный параметр, также появится кнопка Напомнить мне через час. После нажатия кнопки Напомнить мне через час окно обновления будет открываться с интервалом в один час до тех пор, пока обновление не будет выполнено. Администратор может настроить обновления так, что после обновления клиента IBM Lotus Notes будет автоматически обновляться шаблон почтового файла. При первом запуске клиента Lotus Notes после обновления он начнет обновление структур шаблонов локального приложения, например контактов. Если администратор решил не выполнять автоматическое обновление шаблонов почтовых файлов, диалоговое окно Обновление структуры почтового файла появится при первом входе в Lotus Notes, после обновления клиента на новую версию. Обновление почтового шаблона не приводит к удалению существующих сообщений электронной почты, личных папок или категорий, ссылок на документы или любых других стандартных средств Lotus Notes. Однако при обновлении удаляются личные агенты и все нестандартные формы и представления. Чтобы запретить изменение нестандартных форм и представлений в почтовом файле при обновлении, отключите для них наследование изменений структуры. Если вы не отключили наследование, выполняйте обновление только в случае, если не были настроены какие-либо опции или их не нужно сохранять. В случае отказа от обновления в представлении поты и почтовых сообщениях, получаемых от пользователей, которые выполнили обновление, новые функции Lotus Notes отображаться не будут. Прим.: В системе Microsoft Windows при установке Lotus Notes 8.x с комплекта установочных носителей версии Lotus Notes 6.5.x и 7.x будут по умолчанию обновлены в Lotus Notes до версии Lotus Notes 8.x. При использовании этого способа установки Lotus Notes 8.x необходимо также обновить шаблоны почты и контактов их эквивалентами в Notes 8.x. Дополнительные сведения о процессе обновления шаблонов почты и контактов см. в разделе "Установка и обновление Lotus Notes" справки Domino Administrator. Справка Domino Administrator доступна по адресам www.ibm.com/developerworks/lotus/documentation/domino и publib.boulder.ibm.com/infocenter/domhelp/v8r0/index.jsp. Чтобы обновить шаблон почты, нажмите кнопку Обновить. Чтобы сохранить нестандартные элементы и обеспечить использование текущей структуры почтового приложения, установите флажок Больше не выводить это сообщение и нажмите кнопку Отмена. Чтобы обновить шаблон почты позднее, нажмите кнопку Отмена. Диалоговое окно Обновление структуры почтового файла появится при следующем входе в Lotus Notes. Опытный пользователь может работать с расширенными меню. Функции расширенных меню рассчитаны по большей части на системных администраторов или разработчиков и включают в себя меню задач, таких как архивирование или удаление приложений Lotus Notes, создание внедренных элементов или инструменты отладки. Если не удается найти нужную функцию меню, включите расширенные меню, выбрав команду Вид > Расширенные меню. Любые данные или сведения, связанные с положениями лицензии в данном документе, предоставляются для ознакомления. Однако использование IBM Lotus Notes, IBM Lotus Domino и любых других программ IBM, указанных в данном документе, является предметом исключительно положений и условий международной программы лицензионных соглашений IBM и соответствующего лицензионного документа, прилагаемого к любой такой программе. Вы не можете основываться на данном документе в случае возникновения вопросов относительно прав на использование Notes и Domino. После принятия лицензионного соглашения для продукта IBM вы можете просматривать или распечатывать лицензионные файлы и замечания из каталога \\license, который устанавливается вместе с файлами продукта. Табл. 47. Персонализация параметров Задача Действие Изменение цвета прочитанных или непрочитанных сообщений Выберите команду Файл > Параметры. (в Macintosh OS X: выберите команду Lotus Notes > Параметры. Нажмите кнопку Шрифты и цвета. В группе Шрифт просмотра почты выберите, как должно выглядеть сообщение в представлениях почты. Выберите команду Файл > Параметры.В Macintosh OS X: выберите команду Lotus Notes > Параметры. Щелкните значок "плюс" рядом с категорией Почта и выберите подкатегорию Отправка и получение. Выберите Шифровать исходящую почту или Шифровать сохраненные копии отправленных сообщений. Выберите команду Файл > Параметры.В Macintosh OS X: выберите команду Lotus Notes > Параметры. Щелкните значок "плюс" рядом с категорией Почта и выберите подкатегорию Отправка и получение. Снимите флажок Добавлять префикс пересылки к теме пересылаемых сообщений. Как сократить количество уведомлений о собраниях в папке "Входящие"? Чтобы поддерживать чистоту папки "Входящие", можно настроить в Lotus Notes автоматическую отправку ответа на приглашения на встречи, отключить сохранение ответов на приглашения в папке "Входящие", отключить сохранение всех приглашений на собрания в папке "Входящие" или автоматически удалять уведомления о собраниях после ответа на них. Щелкните значок "плюс" рядом с категорией Региональные настройки и выберите подкатегорию Двунаправленное письмо. Выполните одно из следующих действий. В поле Направление меню выберите пункт Справа, чтобы элементы главного меню Lotus Notes отображались в правой части окна. Выберите одно из значений в поле Общее направление текста, чтобы изменить отображение всего текста интерфейса пользователя. Для таких языков, как арабский или иврит, выберите значение Справа налево. Чтобы использовать порядок чтения, заданный для абзацев документа, выберите значение "Контекст". Укажите способ перемещения курсора в поле Перемещение курсора. При выборе значения Визуальное курсор перемещается по символам в порядке чтения, заданном для абзацев документа. При выборе значения Логическое курсор перемещается по символам в порядке их ввода в документ. Например, при наличии слов на английском языке и на языке с двунаправленным письмом, например арабском, в одной строке параграфа с направлением текста слева направо курсор перемещается слева направо по символам английского слова, а затем переносится на первый символ арабского слова и начинает перемещаться справа налево, пока не будет встречено следующее английское слово. Как сократить количество уведомлений о собраниях в папке "Входящие"? Чтобы поддерживать чистоту папки "Входящие", можно настроить в Lotus Notes автоматическую отправку ответа на приглашения на встречи, отключить сохранение ответов на приглашения в папке "Входящие", отключить сохранение всех приглашений на собрания в папке "Входящие" или автоматически удалять уведомления о собраниях после ответа на них. По умолчанию в Lotus Notes используются часовой пояс и параметры перехода на летнее время операционной системы. Если в Notes время отображается неверно, проверьте, правильно ли заданы в операционной системе часовой пояс и параметры перехода на летнее время. Если проблема не исчезнет, откройте текущий документ расположения, нажмите кнопку Дополнительно и задайте для опции Использовать настройки часового пояса из ОС значение Да, если таковое не задано. Чтобы отсортировать членов одной группы, выберите запись группы, нажмите кнопку Изменить, а затем выберите Сортировать список участников. Чтобы отсортировать участников всех групп, выберите Файл > Параметры (В Macintosh OS X: выберите Lotus Notes > Параметры), а затем выберите Контакты. Выберите Сортировать имена участников группы в алфавитном порядке. Настройка этого параметра не сортирует существующие группы. Определение формата для имен контактов из трех частей (например, Джордж де Марко) Если имя добавляемой записи контакта состоит из трех частей, например Георг де Марко, появляется диалоговое окно "Ввод имени", в котором можно указать "де Марко" как фамилию. Чтобы избежать повторного отображения окна "Ввод имени" и всегда принимать настройки по умолчанию, выберите Файл > Параметры (В Macintosh OS X: выберите Lotus Notes > Параметры), а затем выберите Контакты. Выберите Всегда принимать назначение имени по умолчанию при добавлении контактов. Если настройки по умолчанию неправильные, откройте контакт и щелкните ссылку Имя контакта, чтобы исправить разделение. По умолчанию файл контактов (обычно носит имя names.nsf) хранится на локальном компьютере. Однако можно сохранить копию контактов в почтовом файле. Чтобы обеспечить согласованность копии, хранящейся в почтовом файле, с копией, хранящейся на локальном компьютере, следует синхронизировать оба файла. Перед синхронизацией своих контактов следует включить синхронизацию с помощью параметра контактов Включить на репликаторе функцию "Синхронизация контактов". При предоставлении другим пользователям права управлять вашими записями контактов копия, к которой предоставляется право доступа, сохраняется в почтовом файле. Синхронизация контактов гарантирует наличие в почтовом файле последней копии. Кроме того, при использовании почтового клиента IBM Lotus iNotes или клиента Lotus Notes синхронизация записей контактов из клиента Notes гарантирует идентичность обоих списков контактов. В приложении "Контакты" выберите одну или несколько групп, а затем выберите Отправить над списком групп. Прим.: Если адресат не использует почту Lotus Notes, выберите членов группы в списке "Мои контакты" и отправьте их, как описано выше в разделе Пересылка контакта . Можно также копировать и вставлять адреса Интернета (например, jqpublic@acme.com) и отправлять их пользователям, которые не используют Notes . При наличии контактов из других источников эти контакты можно импортировать в контакты IBM Lotus Notes. Прим.: Для преобразования почтовых сообщений или записей контактов Microsoft Exchange, Microsoft Mail или Outlook Express в формат IBM Lotus Notes обратитесь за помощью к администратору Domino. Возможно, средства переноса для этих продуктов уже установлены, и администратор поможет вам использовать их. В IBM Lotus Notes или окне чата выберите Файл > Параметры. Щелкните знак плюс (+) рядом с меню Sametime в панели навигации. Выберите Хронология чата. В разделе Сохранение стенограмм чата для поля Действие по умолчанию выберите Автоматически сохранять чаты. Выберите Сохранить в файл почты и затем выберите Lotus Notes. Заполните остальные поля. Приложение IBM Lotus Notes содержит сведения о конкретной области, например о формах и документах политики отдела, или в приложении могут храниться документы сходного типа, например сообщения электронной почты. Кроме того, некоторые компании создают "приложения обсуждений", в которых сотрудники могут обмениваться сообщениями на конкретные темы. Большинство приложений хранится на одном или нескольких серверах Domino, к которым имеют доступ многие пользователи. Они называются общими приложениями. Ряд приложений может использоваться только одним пользователем и храниться у него на компьютере. Вы работаете со "стандартной" конфигурацией Lotus Notes. Это означает, что у вас есть доступ к приложениям как на серверах Domino, так и на серверах IBM WebSphere Portal. Для доступа к приложениям портала необходимо предварительно создать учетную запись на домашнем сервере портала. Дополнительные сведения о создании учетной записи см. в разделе Указание учетной записи домашнего портала. В Lotus Notes имеются шаблоны, которые можно использовать для создания собственных приложений Notes. Файлы этих шаблонов имеют расширение NTF. Файлы приложений Notes имеют расширение NSF. Приложения Notes имеют также списки управления доступом (СУД), которые контролируют действия пользователей, групп и серверов, производимые в приложении. Например, один пользователь имеет возможность создавать и читать документы в приложении, а другой пользователь может только читать документы в том же приложении. В меню выберите команду Файл > Открыть > Приложение Lotus Notes. В поле Искать в выполните одно из следующих действий: Введите имя сервера, например Granite/East/Acme Выберите сервер из списка (список заполняется именами серверов, с которыми вы уже работали) Выберите опцию На моем компьютере, если приложение хранится на локальном жестком диске Ниже приведен список приложений и файлов Lotus Notes, подлежащих резервному копированию. Прим.: Содержание следующей таблицы может быть неполным или устаревшим; не для всех перечисленных элементов резервные копии нужно создавать в обязательном порядке. Для получения подробных сведений о резервном копировании и восстановлении в клиенте Lotus Notes, а также о том, как упростить эти процедуры путем включения функциональных возможностей роуминг-пользователя Lotus Notes, см. в разделе "Резервное копирование и восстановление данных клиента Notes" на вики-сайте Lotus Notes и Lotus Domino.
Краткое руководство по календарю; Использование собраний Программа Notes позволяет создать виджет веб-страницы на основе текущего.
- Краткое руководство по календарю; Использование собраний Программа Notes позволяет создать виджет веб-страницы на основе текущего.
- Формальное описание; База типа Библиотека документов ключей; Использование ключа; Сравнение коллективного и личного шифрования документов. Так вот, Lotus Domino – это название программы -сервера, а NotesSrv.
Справка IBM Lotus Notes 8.5.3
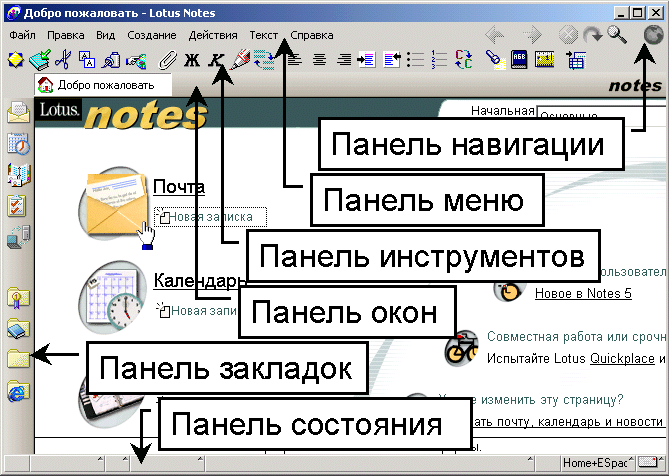
Клиентское приложение IBM Lotus Notes предназначено для создания программы, а также пакеты дополнительного программного обеспечения с.
Lotus Notes является платформой для построения приложений автоматизации управленческих и документных процессовИнструкцию, представленную.
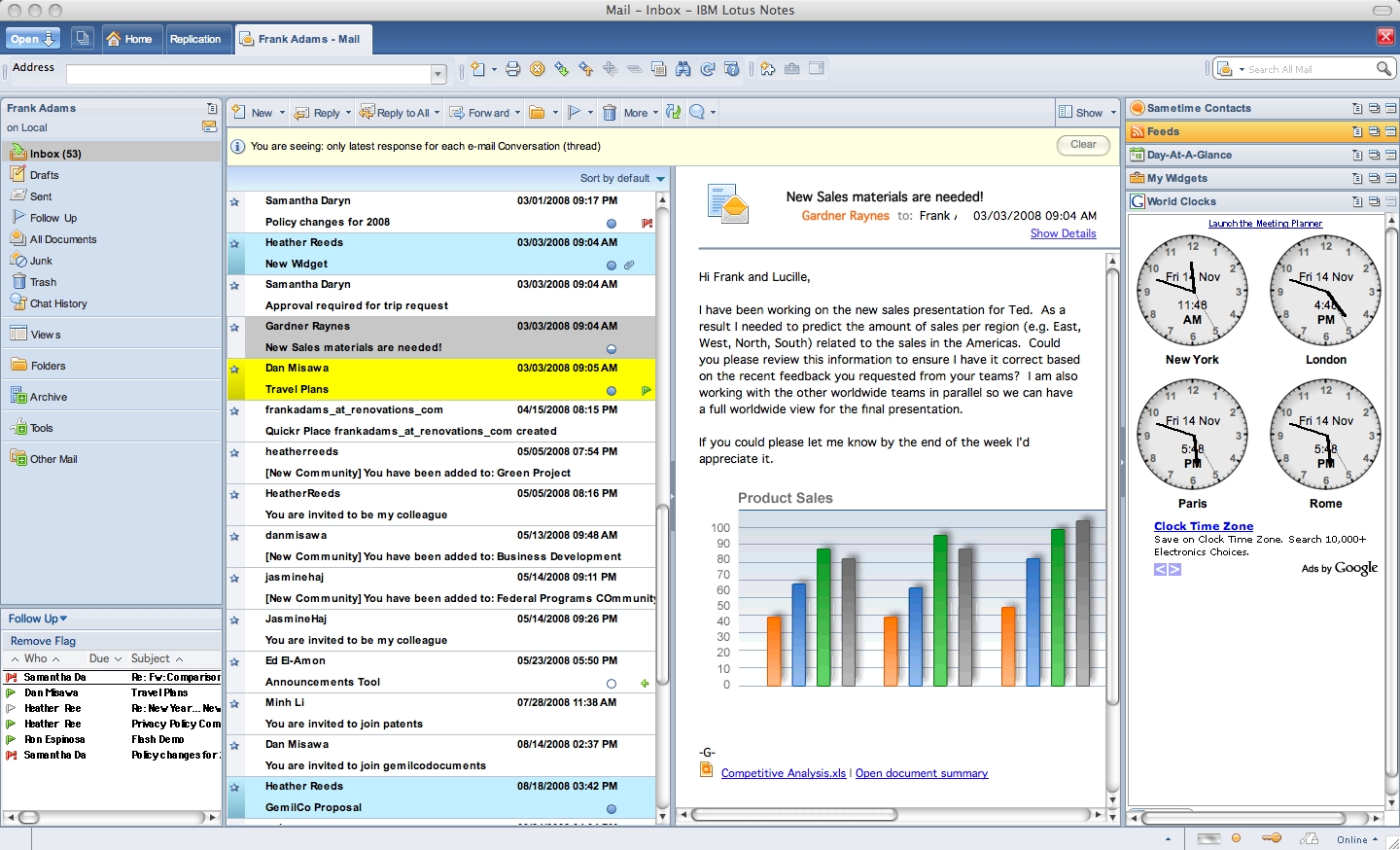
Мощных прикладных программ, активного использования сетей и мест Lotus Notes, практически удвоив количество установленных копий по.
Можно работать с использованием единого, полнофункционального рабочего стола. Описание процесса установки и настройки вы можете найти здесь. Юлия, IBM Lotus Notes /Domino не обязан соответствовать данным требованиям, потому Это платформа для совершенно различных программ.
Определение, принцип действия, обоснование необходимости Создание и инициализация новых реплик Синхронизация реплик Первая и последующие репликации Фоновый и монопольный режим Репликатор Параметры репликации, хранящиеся в Notes Проверка прав доступа Репликация по расписанию Списки реплицирования для разных мест вызова Исключение из списков реплицирования Параметры репликации, хранящиеся в базе Конфликты Создание реплики без связи с исходным сервером Создание реплики на целевом сервере Внутренние двоичные имена баз и документов Перенос реплик в виде файлов 3.1. Структура окна Lotus Notes 4.1. Панель состояния Notes 5.1. Иконки для входа в Почтовый Ящик 5.2. Пример создания нового представления 9.1. Права доступа Публичной АК УЦВТ 10.1. Создание локальной реплики коллективной базы 10.2. Реплицирование выбранной базы 10.3. Выбор режима репликации 12.1. Упрощенная схема движения почтовых сообщений 12.2. Опции защиты почты в глобальных настройках Notes 12.3. Опции защиты в параметрах почтового сообщения 12.4. Опции защиты входящей почты в учётной записи в Публичной АК Lotus Notes – это система автоматизации документооборота. В нашем распоряжении имеется большое количество программ, предназначенных для подготовки документов: текстовые процессоры, электронные таблицы, и т.д.; для хранения совместно используемых документов применяются серверы файлов и баз данных. Попробуем на примерах показать, какую нишу среди существующих программ занимает продукт фирмы Lotus. Электронные таблицы, текстовые процессоры и т.д. обслуживают первый класс задач. Однако второй класс задач также может быть формализован и автоматизирован. Он называется workflow automation («автоматизация управления потоками работ»). Класс программного обеспечения, занимающийся решением таких задач, обозначается термином Groupware («технологии для совместной работы», по аналогии с software). Lotus Notes™ является не единственным, но наиболее популярным и универсальным программным продуктом этого класса ПО. Кроме того, значительной популярностью пользуются также системы Microsoft Outlook/MS Exchange Server™ и Novell GroupWise™. Как правило, приложения GroupWare объединяют в себе свойства клиент-серверной СУБД и почтовой системы. Представим, что вам нужно хранить набор записей о куплях/продажах. Если вы ведёте список продаж и покупок вручную в текстовом файле, то наименование каждого товара, поставщика и покупателя, как правило, придётся указывать многократно. Возможные ошибки ввода при этом будут приводить к рассогласованию сведений. В базе данных названия товаров, покупателей и поставщиков могут быть сохранены по отдельности в независимых таблицах, в которые каждое название заносится ровно один раз. Главная таблица вместо соответствующего названия содержит его порядковый номер во вспомогательной таблице. СУБД сводит в отчёте для пользователя все данные воедино автоматически. Базы данных, которые состоят из набора таблиц с фиксированным составом полей, причём вместо непосредственного значения элемента в поле может быть указана его координата в другой таблице, называются реляционными. Выполняемый составителем реляционной базы процесс разбиения данных на взаимосвязанный набор таблиц называется декомпозицией или приведением в нормальную форму. Примером реляционной СУБД является Microsoft Access™. Допустим, пользователю на рабочей станции требуется найти среди данных на сервере строку заданного образца. Если данные хранятся в простых файлах и для доступа к ним используется сетевая ФС (файловая система), то файл (вручную или автоматически) будет скопирован с сервера на рабочую станцию, после чего на рабочей станции и будет произведён собственно поиск. Какая составляющая приведённой последовательности займёт наибольшее время? Ответ: копирование файла по сети. Более того, сетевые пересылки разных пользователей будут тормозить друг друга и тем самым замедлять скорость работы всё сильнее и сильнее. Вместо этого предложим следующую схему. Во-первых, разместим на компьютере-сервере программу, которая будет непосредственно на сервере выполнять поиск запрашиваемого образца. Во-вторых, разработаем язык (протокол), на котором она будет получать с рабочей станции запрос на поиск образца в базе данных, и на котором будет посылать в ответ результат поиска. В-третьих, пользовательский интерфейс на рабочей станции переработаем таким образом, чтобы поиск данных на сервере осуществлялся не в виде обращения к файлам, а в виде формулирования запроса на нашем языке, отправке его на сервер, приёме ответа и его обработке. В этой схеме за счёт переноса операции поиска с рабочей станции на сервер исчезает необходимость пересылки исходных данных через сеть. Теперь по сети пересылаются только запрос и результат операции, которые очевидно будут иметь существенно меньший объём, чем исходный файл. Следовательно, скорость работы возрастёт тем сильнее, чем больше исходные данные и медленнее сеть. Побочным эффектом является увеличение нагрузки на процессор и ОЗУ сервера (поскольку это он теперь обязан производить вычисления) и уменьшение нагрузки на процессор и ОЗУ рабочей станции (поскольку теперь она не вычисляет результат самостоятельно, а получает его в уже готовом виде извне). Наиболее популярными языками для связи между клиентом и сервером реляционных БД являются язык SQL (Structured Query Language, «Структурированный язык запросов») и протокол ODBC (Open Database Connectivity, «открытый метод подключения к базам данных»). Как правило, нечто называют языком, если его конструкции имеют читабельный вид, могут быть записаны и расшированы вручную. Если нечто имеет двоичный вид, используется только для связи между программами, его называют протоколом. Впрочем, предложенная градация весьма условна: в отличие от ODBC, многие сетевые протоколы имеют читабельный синтаксис. Ещё одной конструктивной особенностью СУБД, ускоряющей работу с хранящейся в базах данных информацией по сравнению с информацией в простых файлах, является наличие в них дополнительных служебных сведений – индексов. Индексом называют последовательность номеров записей в базе, отсортированную по тому или иному критерию. Такие часто используемые операции, как вывод отсортированного оглавления или поиск, вместо чтения всего содержимого базы или отдельной таблицы могут быть сведены к чтению соответствующего индекса. Поскольку номера в индексе, в отличие от записей в базе, упорядочены и имеют фиксированный небольшой размер, поиск по индексу занимает существенно меньше времени, чем непосредственно по содержимому базы. Как правило, СУБД создают и используют индексы автоматически. Если текстовый файл с данными хранится на файл-сервере, то попытка редактировать его с двух и более рабочих мест одновременно, скорее всего, приведёт к его порче. Однако если данные хранятся в базе и изменения производятся через т.н. сервер БД, сервер берёт на себя обязанность по сохранению целостности данных: например, одновременные попытки изменить одну и ту же запись блокируются, а для разных записей – разрешаются и корректно производятся. СУБД, хранящая базы данных в файлах на диске, называется настольной или локальной. Другая разновидность СУБД, клиент-сервер, состоит из двух программных компонент, взаимодействующих друг с другом через сеть: Если СУБД умеет хранить в базах не только данные, но и поведение для их обработки, записываемое на неком языке программирования, такую СУБД называют объектной. Lotus Notes является объектной СУБД с архитектурой клиент-сервер. [1] Серверная часть имеет имя собственное Lotus Domino. Клиентская часть не имеет отдельного имени. Помимо работы с сервером, она умеет работать как настольная СУБД. Все возможные решения представляют собой компромисс между оперативностью и снижением денежно-временных затрат на связь. Абсолютно тупиковым является «бескомпромиссный» вариант, когда ТК хранится только на центральном сервере и для каждого её использования извне требуется устанавливать телефонное соединение с главной площадкой. Если же пользователь время от времени копирует телефонную книгу к себе на компьютер (через Internet, прозванивается напрямую, приносит на дискете), его копия книги периодически устаревает и нуждается в обновлении. Он должен сам заботиться о своевременном обновлении личной копии, а также о поиске оптимального пути для такого обновления. Например, сотрудникам, работающим в другом городе, имеет смысл договориться, что ездить на главную площадку или прозваниваться по междугородней связи модемом на центральный сервер будет кто-то один из них, а остальные сотрудники, если только им не придется ехать/звонить на главную площадку по другим делам, будут забирать свежии копии у него. Наряду с этим имеет место и встречное движение: сотрудники заносят в ТК новые сведения (например, телефоны клиентов), удаляют ненужные записи и исправляют неверные. Они изменяют свои собственные копии ТК, из которых изменения так или иначе должны попасть в центральный экземпляр ТК на главном сервере. СУБД, которая нужна нам для решения этой задачи, должна уметь распространять вносимые в базу данных изменения от центрального сервера (возможно, через промежуточные серверы) к конечным пользователям и обратно (через локальную сеть, коммутируемые и постоянные внешние соединения, и т.д.). Пусть два компьютера устанавливают соединение, чтобы синхронизировать свои экземпляры ТК. В этот момент должны быть выполнены следующие действия: Описанный механизм синхронизации содержимого реализован в Lotus Notes. Он получил название репликация (replication). Копия, снятая с исходной базы данных, называется реплика (replica). [2] Процесс снятия копии называется реплицирование. СУБД, умеющую создавать, синхронизировать и использовать более одного экземпляра данных на разных компьютерах сети, принято называть распределённой. Достоинство: в таком документе может храниться самая произвольная информация – текст с произвольным форматированием, изображения, внедренные документы и проч. Можно в зависимости от текущих пристрастий выбирать состав данных для создаваемых документов и менять его для уже существующих: в одних есть фотография сотрудника, в других она отсутствует, и т.д. Недостаток: отсутствие чёткой структуры делает такие данные малопригодными для автоматической обработки. Например, как по множеству документов с личными делами построить список сотрудников, родившихся в текущем месяце? Личные дела являются записями в таблице. Достоинство: информация полностью структурирована, её легко обрабатывать. Недостаток: реляционная база требует тщательного предварительного планирования. Неоптимально выбранный набор таблиц и связей, как правило, приводит к неприемлемому падению скорости работы и усложняет все дальнейшие изменения, вплоть до необходимости полной переделки структуры базы заново. Ещё один недостаток: cуществующие серверы баз данных, как правило, плохо работают с полями, содержащими смешанную информацию: текст с форматированием, изображения, внедренные объекты, гиперссылки и т.д. В лучшем случае, сервер рассматривает такие поля как имеющие тип BLOB (двоичный объект большой длины), т.е. не делает никаких предположений о содержимом поля. Из-за этого, например, затруднен поиск текста в таком поле. Выход заключается в использовании документо-ориентированной СУБД – Lotus Notes. Если реляционная БД состоит из фиксированного набора таблиц, таблицы – из записей, а записи – из фиксированного набора полей, то в Notes БД состоит из документов, а документы - из полей. Документы внутри базы могут иметь неодинаковый набор полей. В существующем документе разрешается создавать новые поля или удалять существующие. Для хранения и обработки смешанной информации поддерживается специальный тип поля: Rich text. [3] Описание структуры каждого документа запоминается вместе с его данными, и это, с одной стороны, позволяет программно разбирать его содержимое; с другой стороны, позволяет по мере необходимости менять структуру для создаваемых документов, не затрагивая уже существующие. Lotus Notes & Domino – это распределённая объектная документо-ориентированная клиент-серверная СУБД в сочетании с почтовой системой. Помимо встроенных операций для работы с почтой, персональным и групповым календарём, заготовок для организации дискуссионных форумов, она предоставляет возможности по созданию специализированных баз - «рабочих потоков», или «workflow», в которых документы имеют настраиваемый внешний вид, состав полей и программируемое поведение. Перечисленный набор характеристик делает Lotus Notes оптимальным средством для перевода традиционного «бумажного» документооборота в электронный вид. [1] Для связи по сети Lotus Notes/Domino использует собственный неопубликованный протокол Notes RPC (Notes Remote Procedure Call), не имеющий отношения ни к SQL, ни к ODBC. [2] Здесь важно упомянуть о том, что все операции с базами в Lotus Notes надёжно защищены правами доступа, но подробнее о механизме прав доступа мы поговорим позднее. [3] Поле типа Rich text предназначено для хранения форматированного текста, изображений, внедренных объектов, гиперссылок, вложенных файлов и т.д. Итак, программное обеспечение Lotus Notes состоит из двух составных частей: клиента и сервера. Клиентская часть называется так же, как и система в целом: Notes. У сервера Notes есть свое имя собственное: Domino, хотя можно говорить и «сервер Notes». В настоящее время в УЦВТ используется пятая версия Lotus Notes, сокращённо обозначаемая «R5» («Release 5»). На каждой площадке УЦВТ инсталлируется как минимум один сервер Domino. Как правило, этому компьютеру присваивается сетевое имя (адрес) NotesSrv. Notes автоматически инсталлируется на рабочих местах по мере необходимости (см. ниже). Поводом для путаницы является то, что термином «сервер» обозначают и программы, и компьютеры. Так вот, Lotus Domino – это название программы-сервера, а NotesSrv – название (сетевое имя, сетевой адрес) компьютера-сервера, на котором запущена программа Domino. Notes умеет работать с базами данных: а) расположенными в файлах – через соответствующие подпрограммы Windows; б) расположенными на сервере – устанавливая сетевые соединения с серверами Domino. Все базы, которые читаются из файлов, с точки зрения Notes считаются локальными, даже если эти файлы хранятся на файловом сервере, т.е. доступ к ним все равно организуется через сеть, но не средствами самого Notes, а средствами операционной системы. Как правило, одна база данных Notes хранится в одном файле, имеющем расширение NSF (Notes Storage Facility, «Средство хранения заметок»). инсталляция Notes на рабочей станции; регистрация пользователей, проводимая системным администратором на сервере Domino; первый вход пользователя в систему. под именем Users экспортируется каталог, в котором находятся личные каталоги пользователей; на рабочих местах он автоматически подключается как сетевой диск N: ; под именем Scripts экспортируется каталог с утилитами автоматизации, в частности, с командой go! ; под именем RusNotes экспортируется каталог с дистрибутивом Lotus Notes. когда пользователь впервые садится работать с Notes за данный компьютер, он должен запустить Notes командой \\\\NotesSrv\\Scripts\\go! ; если пользователь уже работал в Notes с данного рабочего места, Notes запускается ярлыком «Lotus Notes for Ваше_Имя», расположенным в папке N:\\Ваше_Имя. настроит связь с сервером Domino; создаст и перенесёт на сетевой диск пользовательские базы; исправит настройки в персональном файле NOTES.INI таким образом, чтобы данные пользователя Notes загружал отныне не из каталога по умолчанию (D:\\NOTES\\DATA), а из персонального каталога «Ваше_Имя», расположенного на сетевом диске N: ; скопирует NOTES.INI в персональный каталог на сетевом диске; создаст в персональном каталоге ярлык для запуска Notes с этим NOTES.INI. Кроме того, база «Персональная Адресная Книга» (другое название: «Личная АК») и база «Системный Журнал» нужны Notes сразу после запуска, в т.ч. и для того, чтобы Notes получил настройки для работы с сетью и установки связи с сервером Domino. Чтобы перечисленные файлы можно было переместить с локального диска на диск сервера, и требуется служба доступа к файлам сети Microsoft: Вопрос: что заставляет Notes искать персональные файлы пользователя не в каталоге по умолчанию, а в пользовательском каталоге на сетевом диске? Ответ: ярлык запуска «Lotus Notes for Ваше_Имя» в каталоге N:\\Ваше_Имя . В нём явно, в качестве аргумента, передаваемого программе D:\\NOTES\ otes.exe в командной строке, указан полный путь к пользовательскому NOTES.INI. Это ярлык к утилите init5.vbs, расположенной в том же каталоге. Утилита Init5 написана в УЦВТ для замены стандартной инициализации рабочего места Lotus Notes: во-первых, вся инициализация производится ею без участия пользователя в полностью автоматическом режиме; во-вторых, часть параметров рабочего места настраивается в специфичной для УЦВТ конфигурации. Домашняя страница Init5 расположена в Internet по адресу http://www.evseev.ucvt.ru/e.nsf/Alldocs/init5. Клавиша F5 блокирует пароль немедленно. То же самое делает пункт меню Файл->Сервис->Заблокировать учётную запись. Вопрос: какой пароль нужно вводить, когда я работаю с сервером Domino через Web-браузер, например, через Internet Explorer? Ответ: тот же самый. То есть он может и отличаться от пароля Notes, если вы сами отредактируете его в Публичной Адресной Книге, но изначально оба ваших пароля – и для доступа из Notes, и для доступа через Web-браузер – одинаковы. Вопрос: Почему при запуске Notes я должен вводить пароль, если при входе в Windows я его уже вводил, и системе известно, кто я такой? Ответ: Имя и пароль Notes не имеет никакого отношения к тому имени и паролю, с которым вы входите в сеть Microsoft, потому что Windows и Notes имеют раздельные списки пользователей, и соответственно, раздельные пароли. Тем не менее, в Windows 2000 можно настроить Notes в момент установки таким образом, чтобы пароль Windows автоматически использовался при входе в Notes. Для этого оба пароля должны быть сделаны одинаковыми. Строка меню и Панель инструментов не нуждаются в особых пояснениях. Если Панель инструментов отсутствует, проверьте настройки: меню Файл->Параметры->Параметры панели инструментов..., переключатель «Отобразить: Панель инструментов». Панель окон содержит кнопки для каждого из дочерних окон, открытых внутри главного окна Notes. В этом смысле её назначение аналогично панели задач Windows: показ заголовков открытых баз и документов, и быстрое переключение между ними. Кроме того, при наведении курсора мыши на кнопку дочернего окна на ней дополнительно выводится кнопка закрытия: Несколько дополнительных фактов: У домашней страницы, кнопка которой выводится на Панель окон крайней слева, кнопка закрытия отсутствует. Щелчок по графической метке «notes» справа загружает в Web-браузер заглавную страницу сайта фирмы Lotus: www.notes.net. Некоторые базы могут открываться не в дочерних окнах, а в независимых. Соответственно, отметки о них выводятся на панель задач Windows и не выводятся на Панель окон Notes. Примером такой базы может служить «Стандартная справка». Все свои данные (пользовательскую информацию, адресные книги, почтовые ящики, подсказки и т.д.) Lotus Notes хранит в базах данных. Это отличает Notes от большинства приложений, которые используют для разных типов данных разные способы хранения: для настроек – реестр, для подсказок – HLP-файлы и т.д. База хранит в себе произвольное множество документов. Для их просмотра в базе могут существовать одно или несколько оглавлений. Соответственно, на Панель закладок вы можете помещать закладки баз данных, конкретных оглавлений и конкретных документов. Закладки могут находиться непосредственно на Панели, а также в папках, в том числе, во вложенных. По умолчанию на Панели закладок присутствуют следующие папки: «Избранные закладки», «Базы данных», «Дополнительные закладки», «Ссылки Internet Explorer». Помимо баз данных, Lotus Notes умеет обращаться к Web-страницам и конференциям Usenet. В зависимости от настроек, загрузка Web-страниц производится: Упражнение 3.2. Создание закладок Добавьте в Панель закладок закладку базы «Справка Notes 5», создав для неё отдельную папку «Подсказки». Примечание: на Панели закладок и во вложенных папках может быть несколько разных закладок для одного и того же документа, базы, оглавления или Web-страницы. Следите, чтобы не было лишних копий! Упражнение 3.3. Создание закладок Web-страниц Как большинство приложений Windows, Notes поддерживает такие клавиатурные комбинации, как Ctrl+Tab для переключения между внутренними (т.н. дочерними) окнами и Ctrl+F4 для их закрытия. Кроме того, окна можно закрывать нажатием Ctrl+W и Esc. Как вы заметили, для управления внешним видом окна служат пункты меню Вид. И список разделов, и оглавление раздела, и документ Notes могут содержать сворачиваемые секции. Слева от заголовка секции рисуется т.н. «вертушка». Вертушка выглядит так , если секция развернута, и так , если секция свернута. Упражнение 4.4. Элементы интерфейса: Значительная часть сведений, хранящихся в «Публичной Адресной Книге» («Public Address Book» или «PAB», начиная с версии R5 - «Domino Directory») - это технические настройки, которые используются не людьми, а компьютерами. Например, в ней хранится расписание запуска программ на серверах. Разрушение Публичной АК можно сравнить с пожаром в бухгалтерии, поскольку PAB - это главное и единственное хранилище информации, обеспечивающей функционирование сети Notes и работу пользователей. Пользователь Notes не сможет работать с почтой, если у него отсутствует связь с сервером; не сможет работать ни с какими внешними базами вообще, если его учётная запись в PAB на сервере повреждена. Для пользователя непосредственный интерес представляют два раздела: «People» («Люди») и «Groups» («Группы»). Базы коллективного доступа, например, уже рассмотренная Публичная Адресная Книга, доступны множеству пользователей. В зависимости от своего положения в служебной иерархии (и в соответствующих ему пользовательских группах Notes) вы можете получать и терять доступ к ним. В отличие от таких баз, Почтовый Ящик принадлежит ровно одному, одному и тому же пользователю, и хранит данные для персонального использования этим, и только этим человеком. В неё разработчики Notes собрали тот минимум, который, по их мнению, наиболее часто используется (то есть почту и календарь), но имеет при этом достаточно сложное внутреннее устройство. Примечание: пользователь имеет возможность создавать для личного пользования и другие базы, если ему не хватает возможностей Почтового Ящика (работая с Notes, следует говорить так: «когда Почтовый Ящик не предоставляет нужных возможностей по хранению и обработке документов некоего типа»). Строка поиска «Начинается с» предназначена для поиска в адресных книгах, в которых операция просмотра полного списка учётных записей либо работает очень медленно, либо запрещена вовсе. Как правило, это внешние справочники, импортируемые из Интернета по протоколу LDAP. Подробнее о них рассказывается в главе «Интеграция Notes в Интернет». Для получения из них нужного имени или списка имён вам необходимо указывать здесь образец для начального поиска. Сейчас такие адресные книги в сети УЦВТ не используются. Для быстрого поиска используйте автонабор непосредственно в списке имён. Переключатель в нижнем левом углу меняет представление списка имён с плоского на иерархическое: по организационному делению, по алфавиту и т.д.: Иерархическое представление удобно, когда вам известно подразделение, в которое требуется обратиться, но неизвестен конкретный адресат. В этом случае может помочь поиск по регистрационной иерархии, например: RU->UCVT->SPb02->Typography. Впрочем, следует заметить, что в первую очередь для такого поиска предназначена не регистрационная иерархия (то есть – кто где изначально зарегистрирован), а групповая (кто в какую группу занесён). Например, инженер, зарегистрированный сертификатом /Service/SPb01/UCVT/RU, впоследствии может стать преподавателем в филиале SPb03. При этом его электронное имя останется прежним, но будет перенесено администратором из группы «Service staff at Roustavely» в «Teachers at Bogatirsky». Кнопка «Сведения...» открывает окно для быстрого просмотра учётной записи выбранного пользователя. Кнопка «В локальную АК» копирует учётную запись из коллективной Адресной Книги в вашу личную. После этого вы сможете использовать её даже в том случае, если связь с сервером, хранящим коллективную АК, будет отсутствовать или затруднена. Подробнее о Личной АК рассказывается в главе «Настройка рабочей станции». Кнопки «Кому», «Копия» и «СК» копируют текущее имя из левого списка в соответствующие поля письма. Упражнение 5.3 Из адресной книги добавьте в список получателей письма второго вашего соседа. «Входящие» Письма, присланные вам другими пользователями. «Черновики» Письма, которые вы начали писать и собираетесь отправить после дополнительного редактирования. «Отправленные» Копии писем, посланных вами другим пользователям. «Все документы» Полный список документов в Ящике: присланные и отправленные письма, черновики, календарные памятки и служебные поручения. В оглавлении этого раздела значком , помечены отправленные письма, , - черновики, входящие письма значка не имеют, и т.д. «Корзина» Документы, предназначенные для удаления. Здесь они, перед тем как быть окончательно уничтоженными, хранятся до закрытия базы для того, чтобы пользователь имел возможность вернуть выброшенные данные. «Обсуждения» Все документы, упорядоченные по обсуждаемым темам. Тему документа Notes определяет по заголовку. Щелчком мышью по левому безымянному столбцу можно ставить на документы и снимать с них значок (галочку). Еще один способ помечать документы: при перемещении по оглавлению держать нажатой клавишу Shift. Обратите внимание, что в среднем поле Панели состояния выводится количество помеченных документов. Если в оглавлении есть помеченные галочкой документы, такие действия, как удаление или перенос в другой раздел, выполняются не над текущим документом, а над всеми помеченными. Например, пункты из Правка->Пометки помечают текущий документ, помеченную группу или все документы раздела как прочитанные или непрочитанные. Упражнение 5.8 Выше приводился пример представления, автоматически заполняемого помещаемыми в Почтовый Ящик документами. От пользователя требовалось составить правило выборки, подразумевавшее минимальное знакомство с @-языком. Механизм пользовательских представлений универсален и может использоваться в любой базе при наличии соответствующих привилегий. Однако в Почтовом Ящике реализован ещё один, более простой для пользователя способ получения подборки документов. Подборка создаётся в указываемой папке (а не в представлении!), только из входящих писем (а не из всего множества документов), редактируется в диалоговой форме: Если правил несколько, входящая почта проверяется каждым из них. По этой причине играет роль порядок, в котором правила перечислены в папке. Для перестановки правил на Панель операций папки помещены специальные кнопки . Упражнение 5.18 Каждый тип баз в Lotus Notes призван замещать ту или иную составляющую бумажного документооборота. «Личный журнал» хранит персональные документы, никак не упорядоченные и не имеющие никакой структуры. В Notes версии 4.x такая база автоматически создавалась для каждого пользователя при первом входе в систему. В текущей версии её потребуется создать вручную. С одной стороны, хранить документы в «Личном Журнале» немногим удобнее, чем в обычных файлах: редактирование документов производится в той же самой среде, в которой вы работаете с почтой и прочими базами; для документов в базах Notes предлагает более мощные функции поиска, чем аналогичные средства для работы с файлами; при необходимости сделать данные из документов Notes доступными для общего пользования будет легче, чем данные из обычных файлов. Начальная и конечная границы редактируемого текста помечаются "уголками": Если вводимый текст переполняет поле ввода, конечная граница автоматически сдвигается вправо или вниз. Notes использует в документах два типа текстовых полей: т.н. Plain text («чистый текст») и Rich text («форматируемый текст»). Поля первого типа содержат только текстовую информацию; текст имеет фиксированный шрифт, стиль и размер. Такие поля удобны для редактирования и просмотра традиционных текстовых данных, например, списка фамилий или полей в анкете. По усмотрению разработчика БД они могут быть как многострочными (нажатие Enter приводит к переводу строки), так и однострочными (нажатие Enter играет специальную роль). Rich text, подобно книге или газете, может содержать как произвольно оформленный текст, так и всевозможную дополнительную информацию: изображения, гиперссылки, аудио- и видеозаписи, внедрённые документы Microsoft Office и т.д. Запись Личного журнала содержит два поля типа «Plain text» и одно - типа «Rich text». Поля «Plain text» в данном случае являются однострочными; в поле «Название» нажатие Enter заблокировано; в поле «Категория» нажатие Enter открывает окно со списком существующих значений. Упражнение 6.3 Откройте список категорий и добавьте в него новое значение, например, Изучаем редактор. Notes умеет запоминать детали оформления для повторного использования. Оформительские наборы для текста называются стилями. Готовые стили выбираются из списка в четвертом поле Панели cостояния, либо перебираются нажатием клавиши F11. Стиль применяется к абзацу текста целиком! Нельзя поменять стиль только для вновь вводимого текста, или только для помеченного текста. По умолчанию вводимый текст стиля не имеет. Однако лишить какой-либо текст уже присвоенного ему стиля выбором строки «[Нет]» невозможно - вместо этого следует выбирать стиль «*Basic». Упражнение 6.8. Использование готовых стилей Назначьте стиль «*Headline» («Заголовочный»") одной из уже имеющихся строк. Перейдите в конец письма, нажмите Enter (чтобы начать новый абзац) и, снова используя стиль «*Headline», введите еще несколько строк, например: Здесь у нас туманы и дожди, Здесь у нас холодные рассветы, Существуют 4 способа поместить в документ Notes данные из внешнего источника (файла): копирование через буфер обмена, импорт, вложение («attach») и создание объекта OLE. Файл->Импорт... помещает в документ данные из файла, делая их «родными» для Notes, то есть преобразовывая в Rich text. С этого момента их уже невозможно редактировать программой, в которой был создан импортированный файл. Редактировать импортированные рисунки Notes не умеет, но позволяет копировать их в буфер обмена. Notes способен импортировать документы Microsoft Word, но при этом игнорирует некоторые сложные элементы оформления наподобие плавающей графики. Упражнение 6.17 Импортируйте в тело документа небольшой текстовый файл, небольшую BMP-картинку из каталога Windows. Отдельно для импорта рисунков служит также пункт Создание->Рисунок.... Файл->Вложить помещает в документ файл, не раскрывая его содержимое. В теле документа файл обозначается таким же значком, как и в Проводнике Windows. Для работы с вложенным файлом используется Окно свойств или контекстное меню значка: Назначение пунктов контекстного меню и кнопок Окна свойств: С другой стороны, фильтр может пригодиться на компьютере, где Notes установлен без соответствующих приложений. Извлечь: файловое вложение записывается в файл на диске. Имя и каталог для создаваемого файла выбирает пользователь. Выполнить: файловое вложение записывается во временный файл на диске, после чего запускается ассоциированное с ним приложение. Обратите внимание, что Notes не станет автоматически обновлять вложение после того, как вы внесёте в этот файл какие-то изменения! Извлечь все: записывает на диск все файловые вложения из данного документа. Каталог для создаваемых файлов выбирает пользователь. Создание->Объект...: помещает в документ Notes так называемый внедрённый документ. Внедрённый документ отображается либо в виде значка, либо в виде окна-врезки в окне документа. Для увеличения скорости и экономии памяти в этот момент ассоциированное приложение ещё не запускается и для просмотра во врезке используется встроенный фильтр Notes. При двойном щелчке по нему запускается ассоциированное с внедрённым документом приложение, которое работает не в своем собственном окне, а во врезке внутри окна Notes! При переходе в окно-врезку работающее в нём приложение («сервер OLE») изменяет также меню Notes пунктами для работы с внедрённым документом. Таким образом, приложение-сервер OLE работает одновременно с Notes («клиентом OLE»), причем каждый отображает и редактирует свою часть документа. Примечательно, что поиск по тексту в документе Notes будет находить текст и внутри внедренного документа. Однако следует заметить, что для одновременной работы Notes и, например, Microsoft Word требуется весьма значительное количество оперативной памяти. Кроме того, OLE в Notes (или в Windows?) работает не очень надёжно и способен приводить к зависанию Notes (а иногда и Windows), после которого систему приходится перезапускать. Упражнение 6.19 Создайте в Word или Excel простой документ и внедрите его в документ Notes. Ссылка, или связь, служит для быстрого перехода из документа к каким-то другим данным, например, к другому документу. Скажем, при создании ответа на письмо Notes помещает в заголовок письма ссылку на исходное письмо. В теле исходного документа ссылка изображается значком. Переход осуществляется щелчком мышью или нажатием пробела на этом значке. В качестве прообраза электронных ссылок можно назвать широко используемые в бумажном документообороте ссылки по тексту, то есть замечания типа «смотри том N, главу K, страницу S, абзац A». В Notes в тексте документа можно ссылаться: ... на базу, ... на оглавление конкретного раздела базы, ... на конкретный документ в базе, ... на конкретное место в документе («метку»), ... на Веб-страницу. ??? +связь, ссылка URL, И база, и документ могут быть совершенно произвольными: база на другом сервере, документ в другой базе и т.д. Ссылка создается в два шага: Традиционные бумажные документы статичны. В ходе использования они не меняют ни своего внешнего вида, ни содержания. Электронные документы по своей природе значительно гибче. Например, разработчик программы обработки документов имеет возможность менять внешний вид документа и выполнять дополнительные операции в зависимости от действий пользователя. Что должно являться следующим шагом в развитии системы электронной обработки документов? Ответ: предоставление такой же возможности пользователю-составителю документа. Электронному документу не обязательно ограничиваться хранением только данных и деталей оформления. Находясь в компьютере, он может обладать поведением, то есть набором реакций на действия пользователя. Для запуска некоторых из них можно использовать такие элементы, как экранные кнопки, строки ввода, экранные списки и т.д. По внешнему виду окно такого документа будет больше напоминать окно какой-нибудь программы, чем просто перенесённый на экран лист бумаги. Разумеется, для вывода на бумагу, то есть использования в традиционном виде, подобный документ будет малопригоден. Следует либо создавать несколько версий документа, оптимально приспособленных для разных сфер использования, либо заведомо ограничить его использование только электронной версией. Оба этих подхода получили самое широкое применение при создании Веб-страниц. Примечание: Часто применительно к данным, которые в дополнение к непосредственной информации и описанию её внешнего вида содержат в себе поведение, используют термин «активные». Примером является Active Desktop в Microsoft Windows – рабочий стол, в настройках которого содержится подпрограмма периодического вызова Internet Explorer'a для загрузки указанной вами Веб-страницы. Notes позволяет размещать на поверхности документа следующие компоненты, обладающие поведением: Кстати, примерно теми же базовыми свойствами, с некоторыми существенными дополнениями, обладают и т.н. Web-страницы в сети Интернет: это взаимосвязанные объявления на электронных досках (сайтах). Lotus Notes содержит несколько простых шаблонов для создания баз, могущих служить электронным аналогом доски объявлений. Их простота (с точки зрения Notes) заключается в том, что документы на доске объявлений не должны иметь почти никакого поведения. Различия между этими шаблонами с точки зрения пользователя весьма незначительны, поэтому тот, кто научился работать с какой-то одной из досок объявлений, без труда разберется и с остальными. Значки таких баз на Панели закладок могут выглядеть, к примеру, так: В каждой новой версии Notes количество шаблонов для досок объявлений уменьшается по сравнению с предыдущей. Например, «Библиотека документов» в R4 существовала в двух вариантах: для работы из Notes и для работы через Web-браузер. В R5 оставлен один универсальный шаблон, одинаково удобный для работы как из Notes, так и через Интернет. Оглавления большинства разделов содержат один и тот же набор документов. Как и зачем это делается? База представляет из себя, условно говоря, свалку документов. Конструируя раздел, разработчик или привилегированный пользователь на неком специальном языке записывает правило, по которому документы из общей кучи будут выбираться для показа в оглавлении. Например, в Публичной АК один раздел отбирал из базы только документы-описания групп, другой – документы-учётные записи пользователей, и так далее. В базах-досках объявлений, как правило, каждый раздел выбирает из общей кучи все документы. Зачем? Разделы имеют много характеристик. Правило выборки – только одна из них. Кроме того, у каждого раздела есть своё правило сортировки оглавления, свой набор кнопок для Панели операций, разделы могут иметь разные наборы столбцов и так далее. Например, оглавление раздела «Все документы» состоит из двух столбцов: «Дата» и «Раздел» (разработчики русского шаблона могли бы назвать его «Заголовок»). Столбец №2 сконструирован из двух полей документа: он содержит название документа и имя автора. Оглавление можно сортировать по дате. Раздел «По автору» содержит три столбца: отдельно имя автора, дата и заголовок. Раздел «По категории» содержит два столбца: категория документов и заголовок+имя автора. Отсортирован по категориям. Могут возникнут два вопроса: Все документы в нашей базе имеют поле «категория». Составляя документ, пользователь должен либо придумать для него новую категорию, либо выбрать уже существующую. Категории – это названия, которыми пользователи обозначают группы документов; так же, как пользователь придумывает название каждому отдельному документу. Разработчики нашей базы добавили такое поле в форму редактирования, чтобы затем на его основе делать удобное оглавление. Это просто ещё один уровень структурирования документов в цепочке Рабочая область - листы - базы - оглавления. Категории в оглавлении раздела отличаются от разделов базы тем, что создаются в оглавлении автоматически по мере необходимости, тогда как разделы в базе создаются вручную – либо разработчиком, либо (если Управляющий не отключит такую возможность) пользователем. Если название категории содержит несколько частей, разделённых символом «\\», Notes делает в оглавлении дополнительные уступы для каждой из содержащихся в нём подкатегорий. Упражнение 7.3 В теле документа задайте вопрос по Lotus Notes. Отправьте документ на рецензирование соседям. - Закройте окно базы и дождитесь прихода от соседей запросов на рецензию. Прочтите документы соседей, подлежащие рецензированию. - Дождитесь уведомления о завершении рецензирования соседями. Проследите состояние рецензирования вашего документа. - В окне базы переключитесь в раздел «По категориям» и дождитесь появления других писем. В отличие от большинства других программ, Notes хранит свои справки в таком же формате, что и данные – то есть в виде баз. На каждом клиентском месте имеется база данных «Справка Notes 5» («Notes 5 Help»). В «Справке Notes» следует, во-первых, искать информацию по Notes вообще, безотносительно к конкретным базам. Примеры такой информации: структура главного окна Notes, клавиатурные комбинации, общие правила работы с документами и базами. Во-вторых, в ней описывается работа с такими важными базами, как почта/календарь, «Адресная Книга» и «Закладки». Описание прочих баз и шаблонов находится в них самих, в документах «About...» и «Using...». Применительно к стандартным базам «Справка...» абсолютно правильно делает упор не на внутреннее устройство и распределение функциональных возможностей, а на пользовательское представление. Например, один из документов справки носит название «Доступ к Web из Notes» и подробно, по шагам, с точки зрения пользователя описывает действия, которые тот должен проделать, чтобы Notes смог просматривать Веб-страницы наравне с документами из БД. На том, что для хранения настроек и Веб-страниц используются базы данных «Личная АК» и «Личный Веб-навигатор» (а также, возможно, какие-то ещё), внимание не заостряется. Упражнение 8.1 Откройте «Справку Notes» и найдите в ней документацию по поддержке импорта и встроенного просмотра вложений того типа файлов, который вы использовали в соответствующем упражнении по текстовому редактору. На сервере Domino расположено еще несколько справочных баз, как-то: документация для разработчика приложений, документация для системного администратора, документация по специализированным приложениям и т.д. Все они существуют только в оригинальном англоязычном варианте. Найдите в «Справке Notes» все документы со словом «Excel» и засеките время поиска по часам Windows. Закройте БД «Справка Notes». Через Окно свойств БД создайте для неё полнотекстовый индекс с параметрами по умолчанию. Снова откройте «Справку Notes». Проделайте заново поиск слова «Excel» и сравните, увеличилась ли скорость поиска по сравнению с неиндексированной базой. Notes позволяет назначать разным пользователям разные права на чтение, редактирование, создание и удаление документов в базах данных. Для этого каждая база хранит т.н. «список прав доступа» «Access Control List» или ACL). ACL - это набор записей: каждая запись содержит имя пользователя (или имя группы пользователей), и выданный ему уровень доступа. Термин «Access Control List» и аббревиатура ACL используются не только в Lotus Notes, но и во многих других программных продуктах для обозначения такого механизма защиты. При попытке выполнить какое-то действие, не имея на то привилегий, Notes выводит следующее сообщение: Упражнение 9.1 Две оставшиеся закладки прежназначены для Управляющего. На закладке «Журнал» выводится протокол всех предыдущих редактирований ACL. Закладка «Дополнительные» содержит опции, предназначенные в первую очередь для разработчика базы и администратора, на сервере которого база находится. Пользователю, даже если он имеет права Управляющего, не рекомендуется их менять. Тем не менее, имеет смысл обратить внимание на поле «Предельный уровень доступа через Интернет». Оно позволяет ужесточить доступ к базе из Интернет-приложений по сравнению с доступом из Notes, поскольку без специальных настроек Интернет-протоколы обладают меньшей защищённостью по сравнению с фирменным протоколом Notes. В реальном мире права доступа сотрудника к тому или иному документу зависят не от его имени, а от его места в служебной иерархии: номера отдела, в котором он работает, выданной ему формы допуска и т.д. Notes предоставляет возможность использовать для доступа к базам ту же систему: создавать описания групп пользователей, и в ACL базы перечислять не всех пользователей поимённо, а группы. Например, группа «UCVT users» ("«Пользователи УЦВТ»") включает в себя всех, кто имеет право доступа к компьютерам Учебного Центра. В эту группу входит подгруппа (поскольку группы могут быть вложенными) «UCVT stuff» («Служащие УЦВТ"»), в неё входит группа «UCVT teachers» («Преподаватели УЦВТ»), в неё - «Teachers at Roustavely» («Преподаватели на ул.Руставели»), а в ней уже перечислены конкретные фамилии. В ACL включается группа, и назначаемый группе уровень доступа распространяется на всех её членов. В ACL базы, кроме пользователей, перечисляются еще и серверы, т.е. другие компьютеры, работающие под управлением Lotus Domino. Каждый из них обслуживает другое подразделение или организацию. Назначение уровня доступа для сервера эквивалентно ограничению этим уровнем максимальных прав для всех работающих на нём пользователям. Это позволяет управлять доступом целых сетей без необходимости знать что-либо об их структуре или работающих там сотрудниках. Серверы также могут объединяться в группы. Серверных групп Notes заводит как минимум две: серверы главного офиса («LocalDomainServers») и серверы филиалов («OtherDomainServers»). Как правило, локальным серверам для управления хранящимися на них базами требуется во всех репликах на всех серверах выдавать уровень доступа Управляющий. Значки слева от записей в списке ACL уточняют тип записи: пользователь, группа пользователей, сервер, группа серверов, смешанная группа пользователей и серверов. Поле «Тип пользователя» в правом верхнем углу закладки содержит текстовое пояснение. В приведённом примере связанные по смыслу данные пришлось разнести по разным базам только потому, что внутри одной базы одна категория лиц имеет фиксированный уровень доступа: например, к контрольным заданиям учащиеся имеют уровень доступа Корреспондент, а к конспекту лекций - Читатель. На практике все документы для всех учебных групп и всех категорий пользователей могут быть сведены в одну-единственную базу, так как Lotus Notes позволяет Разработчику накладывать на отдельные части базы - оглавления и документы - дополнительные ограничения сверх указанных в ACL. На самом деле Notes, кроме особых случаев, ACL баз не проверяет - эту проверку выполняет cервер Domino, когда получает от клиентов Notes запросы на доступ к расположенным под его управлением базам. Domino читает из базы ACL, определяет уровень доступа для данного пользователя, и в зависимости от уровня обрабатывает запрос либо отказывает в его выполнении. Notes при этом просто отправляет запросы к серверу, не разбираясь, являются ли они правомочными, или нет. Точно так же Notes работает и с локальными базами: независимо от ACL локальной базы, пользователь (поскольку защитной прослойки в виде сервера Domino между Notes и файлом базы здесь нет) может читать все документы и вносить любые изменения. Страшного в этом ничего нет. Действительно, локальная база может быть либо создана пользователем самостоятельно - в таком случае он является ее менеджером и уже поэтому получает все привелегии доступа, либо быть репликой коллективной базы. Однако реплицирование происходит через сервер, а он проверяет ACL: и при передаче документов клиенту, и при приеме от клиента. Таким образом, в локальную реплику не попадут запрещенные для просмотра документы, а в оригинал на сервере - недозволенные изменения. Впрочем, менеджер базы имеет возможность заставить Notes проверять права доступа, даже когда база находится на локальном диске и Notes работает с нею напрямую. Делается это установкой флажка Файл->База данных->Управление доступом->Дополнительно->Использовать единую таблицу управления доступом для всех реплик. Эту возможность используют многие приложения на платформе Domino, например, LearningSpace и Domino.Doc. Администратор сервера может обойти такую защиту директивой Disable_Local_Access_Control=1 в NOTES.INI. Каждая база хранит ACL = Access Contol List = список прав доступа. Каждая запись в ACL содержит имя пользователя, сервера или группы, уровень доступа и уточнения к уровню доступа. Помимо доступа к базе, Разрабочик имеет возможность запрещать просмотр конкретных оглавлений, создание, просмотр и редактирование отдельных типов документов. Управляющий имеет возможность запрещать доступ к конкретным документам. Роли можно понимать как набор созданных разработчиком бирок. Разработчик прикрепляет бирки к формам и оглавлениям, Управляющий прикрепляет бирки к конкретным именам в ACL. Список прав доступа к базе выводится в специальном окне, вызываемом из главного меню или контекстного меню базы. Вытекающие из ACL права конкретного пользователя показываются значком в третьем справа поле Панели Состояния. При щелчке по этому полю выдаётся окно с развернутой информацией. При обращении к локальным базам Notes не проверяет права доступа, если только база не содержит дополнительной защиты. Содержание Определение, принцип действия, обоснование необходимости Создание и инициализация новых реплик Синхронизация реплик Первая и последующие репликации Фоновый и монопольный режим Репликатор Параметры репликации, хранящиеся в Notes Проверка прав доступа Репликация по расписанию Списки реплицирования для разных мест вызова Исключение из списков реплицирования Параметры репликации, хранящиеся в базе Конфликты Создание реплики без связи с исходным сервером Создание реплики на целевом сервере Внутренние двоичные имена баз и документов Перенос реплик в виде файлов Примечание: пункт создания реплики в главном меню в качестве исходной использует базу, открытую в текущем окне. Окно «Добро пожаловать» принадлежит базе «Закладки», хранящейся в файле bookmark.nsf. В локальном каталоге данных появится незаполненная данными база: Notes формирует для неё специальное временное название, состоящее из имени сервера и файла, в котором находится исходная база. Никаких других данных в настоящий момент новая реплика не содержит. При попытке открыть новую реплику Notes выдаст следующее сообщение: Компонент Notes, ответственный за синхронизацию реплик, называется «Репликатор». Окно Репликатора открывается автоматически перед выполнением всех связанных с ним операций. В нашем случае его потребуется открыть вручную с помощью специальной закладки: Упражнение 10.2 Обратите внимание, что вторая репликация заняла гораздо меньше времени, чем первая. При первой на локальный компьютер была скопирована вся база целиком. При всех последующих репликациях передаются только изменения. Первая репликация занимает много времени, даже если в база вообще не содержит никаких документов. Объясняется это тем, что помимо документов, база Notes содержит описание своей структуры, то есть внешнего вида и поведения документов, оглавлений и т.д. Большая часть времени первой репликации тратится на их копирование. Кроме того, перед первой репликацией Notes создаёт в реплике т.н. журнал репликаций, в котором сохраняется состояние реплики после каждой синхронизации. Наличие журнала экономит время на поиск изменившихся данных в начале следующей репликации, хотя в некоторых случаях способно приводить к тому, что некоторые изменения останутся незамеченными. Во всяком случае, если репликация не выполнялась больше месяца, журнал рекомендуется сбрасывать: меню Файл->Репликация->Журнал..., кнопка «Очистить». Упражнение 10.4 Просмотрите и очистите журнал репликаций для локальной реплики использовавшейся в предыдущих упражнениях базы. Со своего рабочего места пользователь может реплицировать базы с разными серверами. Из дома пользователь может устанавливать телефонное соединение с разными площадками. В зависимости от этого, набор баз и параметры их репликации (в частности, имя сервера, с которым надо реплицироваться), будет меняться. По этой причине все настройки репликации Notes хранит не в единственном экземпляре, а по одному для каждого «Места вызова». Набор записей в окне Репликатора для всех мест вызова остаётся одним и тем же, но параметры записей для каждого места вызова настраиваются отдельно. Упражнение 10.10. Зависимость параметров периодической репликации от текущего Места вызова Запомните текущее Место вызова во втором справа поле Панели состояния Notes. Через меню в этом поле переключитесь в Место вызова «Нет Связи» или «Home Island». Настройте для какой-нибудь базы репликацию только на передачу. Настройте для какой-нибудь другой базы репликацию только на приём. Переключитесь в первоначальное Место вызова и убедитесь, что направление репликации баз соответствующим образом изменилось. Если требуется гарантированно исключить синхронизацию локальной реплики с вариантами на серверах, следует нажать клавишу Delete на её записи в Репликаторе. Поскольку для всех местоположений набор записей одинаков (меняются только их параметры), репликация данной базы будет отключена. Восстановить соответствующую запись впоследствии можно, произведя для данной базы фоновую репликацию. В предыдущей версии Notes для восстановления базы было достаточно перетащить иконку базы с Рабочей области на лист Репликатора. Частично Notes хранит параметры репликации базы не внутри самой базы, а вне её, ставя их в соответствие тому Месту вызова, в котором работает в данный момент. Эти параметры редактируются, как было показано выше, перед началом монопольной репликации или в окне Репликатора. В дополнение к этому каждая база содержит некоторое множество дополнительных свойств. Эти свойства действительны для данной реплики для всех пользователей и Мест вызова. Разные реплики одной базы могут иметь разный набор параметров репликации. Здесь состав сведений, которые Notes должен принимать и передавать в момент синхронизации с другими репликами, может быть расписан очень детально: Как правило, рядовому пользователю нет нужды не только редактировать эти данные, но даже знать об их существовании: ему вполне достаточно тех общих настроек, которые производятся на листе Репликатора. Последняя инстанция, для которой параметры репликации базы могут представлять интерес – это администратор сервера Domino. Таким образом, соединение с сервером потребуется только при последующей инициализации реплики, (которая может быть произведена и автоматически), но не требуется в момент создания реплики. Существуют ситуации, когда такая возможность оказывается совершенно незаменимой для системного администратора: например, сервер администрируется в течение рабочего дня, а связывается с внешним миром по телефонной линии по ночам. Однако для рядового пользователя всего лишь интересна, и не более того. Упражнение 10.13. Создание «слепой» реплики Каким образом Notes определяет, что содержимое двух неодинаковых файлов на разных компьютерах является экземплярами одной базы, и складывает их в одну закладку? Во-первых, не по имени файла, так как при создании реплики пользователь может выбрать для нового файла любое имя. Во-вторых, не по имени базы, так как дизайнер базы может свободно изменять его для любой из реплик (откуда затем оно будет среплицировано во все остальные реплики). Аналогичная проблема возникает и с конфликтами репликации документов. Как определить, что два неодинаковых документа в разных репликах получены путем независимого редактирования какого-то ранее существовавшего документа? Для решения этих задач Notes присваивает базам, разделам, формам, документам и всем прочим данным т.н. двоичные имена. Двоичные имена, в отличие от имён символьных: Как правило, двоичное имя объекта, если оно у него есть, выводится в его окне свойств на закладке «Коды документов» в поле «Код»: Когда говорят «NoteID», подразумевают двоичное имя документа, уникальное для данной реплики (16-разрядное). В разных репликах один и тот же документ может иметь разные NoteID, а один и тот же NoteID может использоваться для разных документов. В дополнение к NoteID каждый документ имеет т.н. «Unquie ID», или «UNID» – двоичное имя, одинаковое для всех реплик базы. Наконец, двоичное имя базы данных обозначают термином «Replica ID». Отдельный вопрос: как реплицировать удаления? Если документ есть в реплике А и отсутствует в реплике Б, то что это означает: что он был создан в А и теперь должен быть скопирован в Б, или что после предыдущей репликации он был удален из Б и теперь должен быть также удален из А ? Для решения этой проблемы после удаления документа Notes продолжает хранить в базе его UNID ещё в течение 30 суток (если точнее - 1/3 от срока хранения неизменившихся документов, задаваемого в параметрах репликации базы, по умолчанию составляющего 90 дней), и при реплицировании удаляет документы с таким UNID из других реплик. Упражнение 10.14 Объясните, в чём отличие между пунктами меню Файл->База данных->Создать копию... и Файл->Репликация->Создать реплику.... У пользователей, имеющих домашнее рабочее место Notes, часто возникает вопрос: можно ли создавать на домашнем компьютере реплики коллективных баз не через соединение с сервером (которое в случае использования телефонной линии может потребовать очень много времени), а принеся файл с базой домой на дискете? Ответ: да (с оговорками). Первая репликация всё равно займёт больше времени, чем все остальные, потому что каждая реплика содержит журнал репликаций и ряд других данных, специфичных именно для неё. Эти данные Notes автоматически построит при первой репликации, но на это потребуется дополнительное время. Тем не менее, если база перенесена на удалённую рабочую станцию на дискете, первая репликация пройдёт существенно быстрее, потому что реплицировать потребуется только отличия в документах и дизайне (которых, скорее всего, будет не так уж и много) – вместо всей базы целиком. Когда вы по очереди поместите значки локальной и коллективной реплик на Панель закладок, они сложатся в общий значок, поскольку у представляемых ими баз одинаковое двоичное имя (ReplicaID). При этом на странице Репликатора появится соответствующая запись. Существует и более простой вариант добавить в закладки несколько реплик с разных компьютеров, который не требует указывать имя файла очередной реплики. Вместо этого Notes найдёт его самостоятельно по ReplicaID уже известных реплик. Для этого используется пункт контекстного меню закладки Открыть реплику->Управление списком...: Нечто подобное, но в менее наглядной форме, проделывает и пункт меню Файл->Репликация->Найти реплику.... Упражнение 10.15 В форме редактирования календарной записи используется несколько оригинальных управляющих элементов. Щелчок по иконке справа от поля ввода даты открывает миниатюрный календарь для выбора мышью, а справа от поля ввода времени – бегунок, на котором нужное время устанавливается протаскиванием или щелчком мыши: Бегунок для ввода времени закрывается повторным щелчком по или . Поля «Расположение» и «Группировать» не несут никакой технической нагрузки и служат только для более удобного представления данных. Подразумевается, что если вместо темы «Орг.собрание с абитуриентами на Брянцева» вы укажете тему наподобие «Орг.собрание с абитуриентами», расположение «Брянцева» и группирование «Рабочие встречи» или «Абитуриенты», то Notes воспользуется дополнительными полями для построения более наглядных оглавлений. Существующая на данный момент версия ПЯ их для данной цели не использует. Поле «Группировать» содержит выпадающий список с набором готовых значений, но допускает ввод и вашего собственного. Упражнение 11.3 Почтовый Ящик умеет автоматически ставить ваших корреспондентов в известность о том, что в данный момент вы отсутствуете на рабочем месте и ответите на их письма после указанной даты. Диалоговое окно для настройки данной возможности выглядит достаточно тривиально, однако на практике кроме его заполнения от вас потребуется ряд дополнительных шагов. Во-первых, у вас должно быть право запуска т.н. «restricted»-агентов на сервере Domino, на котором расположен ваш ПЯ. Агентом в терминологии Notes называется небольшая программа, хранимая в базе данных и вызываемая по расписанию или некоторому условию, например, по добавлению в базу новых документов. В частности, за рассылку автоматических ответов отвечает находящийся в ПЯ агент «Нет на работе». Запускаться он будет сервером Domino, но от вашего имени. Соответственно, системный администратор Domino должен назначить вам соответствующие права. Как убедиться, что они у вас есть? Если Notes не выдаст сообщения об ошибке, значит, вы имеете достаточный уровень привилегий для выполнения агентов на сервере. Во-вторых, по умолчанию данный агент запускается раз в сутки в 01:00 и рассылает ответы на все пришедшие за день письма. Такое решение удобно в реальной жизни, но неудобно для изучения. Чтобы заставить агента реагировать на входящую почту немедленно, следует вновь открыть его на редактирование и в поле «Когда этот агент должен выполняться?» выбрать значение «После прихода новой почты». Примечание: Кнопка «Расписание» при этом, разумеется, станет недоступной. Упражнение 11.9 Список невыполненных дел и поручений при желании можно импровизированно хранить как в календарных записях, назначаемых на предполагаемую дату завершения, так и в черновиках писем. Однако задачи и поручения обладают рядом дополнительных характеристик. Во-первых, задача может быть либо выполненной, либо невыполненной. В зависимости от этого их следует отображать в Календаре по-разному. Во-вторых, задачи могут различаться по степени важности. Notes позволяет вам выбирать один из четырёх уровней приоритета, группирует невыполненные задачи по приоритету и отображает его в оглавлении с помощью значков, например, . В-третьих, задачи назначаются не только самому себе, но и поручаются другим пользователям. Почтовые Ящики поручителя и исполнителя должны уметь связываться друг с другом для передачи составленного поручителем задания, и затем – для возврата уведомления о том, что оно выполнено. Всё это послужило поводом создать для задач отдельное оглавление в Почтовом Ящике и отдельную форму для их просмотра и редактирования. Для перехода в список задач в окне ПЯ служит значок на Панели переключателей: . Совет: описывая новую задачу, не ленитесь заполнять в форме редактирования поле «Категория». В Панели разделов в окне задач ПЯ присутствует раздел «По категории», в котором задачи группируются по значению в этом поле. В ряде случаев такое представление может оказаться очень удобным! Упражнение 11.13 Задача назначается другим пользователям, если изменить в форме редактирования значение поля «Тип» с «Личная задача» на «Задача группы». В форме появляется закладка «Участники», где вы должны перечислить исполнителей и тех (в полях «Копия» и «СК», необязательно), кого считаете нужным поставить в известность о поставленной задаче. Упражнение 11.14 Создайте задачу «Стать отличником», датой начала для неё выберите завтрашний день, установите высокий приоритет и назначьте её своим соседям. Операции над задачами традиционно для Notes назначены кнопкам на Панели операций в оглавлении задач и в форме просмотра/редактирования задачи. Упражнение 11.15 в учётной записи пользователя в Публичной АК; в Личной АК; в INI-файле рабочей станции Notes, доступные в окне «Параметры настройки» на вкладке «Почта и новости»; внутри самого Почтового Ящика. Во-первых, разные настройки нужны разным частям системы. Например, сервер Domino не имеет доступа ни к Личной АК, ни к INI-файлу рабочей станции, поэтому используемые им опции должны быть собраны либо в ПЯ, либо в Публичной АК. При этом держать их в Публичной АК с точки зрения системного администратора удобнее, потому что так их удобнее менять: действия над группой документов в базе Notes позволяет программировать и осуществлять проще, чем действия над группой баз. В то же время рабочая станция Notes может не иметь доступа к Публичной АК на сервере, поэтому нужные ей настройки должны быть собраны в других местах. Во-вторых, на одной рабочей станции пользователь имеет возможность переключаться между несколькими почтовыми ящиками. Такие параметры работы, как визуальное и звуковое оповещение, зависят не от активного ПЯ, а от постоянных пристрастий пользователя. Следовательно, их требуется хранить либо в INI-файле Notes, либо в Личной АК пользователя. В-третьих, с одним и тем же ПЯ пользователь имеет возможность работать из разных программ: из Notes, через Веб-браузер, через Outlook и т.д. Единственным общим для всех этих программ массивом данных будет собственно почтовый ящик. Следовательно, все настройки, имеющие смысл одновременно для разных клиентских приложений, должны храниться непосредственно в нём. Какие данные и когда Notes способен шифровать? базы данных и отдельные документы – при хранении, как по команде пользователя, так и автоматически при создании; передаваемую почту – при передаче, на всём протяжении; трафик через выбранный сетевой интерфейс (сетевой протокол); трафик для соединения с заданным абонентом. Личный шифр пользователя автоматически генерируется в момент регистрации. Личный шифр состоит из двух чисел (ключей), одно из которых используется для шифрации данных, а другое для дешифрации. Это т.н. открытый и закрытый ключи. Открытый (или публичный) ключ помещается в учётную запись пользователя в Публичной АК на закладке «Certificates/Notes certificates». Публичный ключ используется другими пользователями, чтобы: Такие шифросистемы принято называть несимметричными, или системами с открытым ключем. В Notes используется популярная шифросистема RSA. RSA в широком смысле - это не название конкретного шифра (т.е. пары чисел), а название алгоритма, позволяющего генерировать шифры. Каждый полученный шифр записывается в очередной USER.ID. Примечание: способов восстановить закрытый ключ не существует, поэтому при повреждении файла USER.ID все зашифрованные для данного пользователя данные будут утеряны! Наряду с несимметричным шифрованием в Notes используется и симметричное. При одинаковой надежности симметричное шифрование, как правило, работает быстрее, чем несимметричное. Под надежностью здесь подразумевается сложность расшифровки без знания ключа. В Notes используются симметричные шифросистемы RC2 и RC4. Поскольку один и тот же ключ используется не только для шифрации, но и для дешифрации данных (отсюда и название - «симметричный»), сам по себе такой шифр не может использоваться в случаях, подобных шифрованию почты: будь это так, любой ваш адресант, получив физический доступ к вашему ПЯ, мог бы читать зашифрованные сообщения. Поэтому в тех случаях, где необходимо сохранить и приватность, и скорость шифрования, применяется комбинированная схема: Notes генерирует случайный RC2-шифр, шифрует им данные, потом шифрует RC2-шифр открытым ключем пользовательского RSA-шифра и дописывает его к данным. RC2 используется самостоятельно для шифрозащиты коллективных данных, таких как документы в досках объявлений. Включите в настройках Notes шифрацию сохраняемой почты. Отправьте письмо своему левому соседу. Получив письмо от правого соседа, откройте его ПЯ и убедитесь, что оригинал письма в разделе «Отправленные» недоступен для прочтения. Все прочие функции так или иначе связаны с отправкой почты. Очевидно, что в момент отправки почты с рабочей станции эта рабочая станция должна быть включена и на ней должен быть запущен Notes. Можно было бы поручить шифрование исходящих/сохраняемых данных серверу Domino, через который уходит почта, но в момент сохранения письма связь с сервером может отсутствовать, а в момент отправки - прослушиваться. Кроме того, для цифровой подписи необходимо знать закрытый ключ отправителя. Закрытый ключ хранится только в файле USER.ID на рабочей станции и, таким образом, доступен только для Notes, но не для сервера. Следовательно, обязанности по защите данных в данном случае возлагаются на Notes. Поэтому опции шифрозащиты при отправке/сохранении редактируются именно в диалоговом окне настройки Notes и хранятся в файле NOTES.INI на рабочей станции. Для входящей почты ситуация другая. Почтовый ящик (или, как минимум, одна из его реплик) находится на сервере Domino, чтобы сервер имел возможность помещать в него приходящие сообщения даже тогда, когда рабочая станция пользователя выключена. Если поручить шифрацию поступающих данных Notes, работающему на компьютере пользователя, в интервале между поступлением почты на сервер и включением пользовательской рабочей станции поступившая почта от подсматривания будет незащищена. Следовательно, задача шифрации входящей почты должна быть возложена на сервер. Серверу не доступны никакие пользовательские настройки кроме тех, которые размещены в Публичной АК. Все прочие настройки хранятся в NOTES.INI и USER.ID на рабочей станции пользователя и при незапущенном Notes серверу не видны даже теоретически. Следовательно, опции автоматической шифрации входящей почты следует хранить в учётной записи пользователя в Публичной АК. Для передачи данных Notes использует сетевые протоколы, реализованные в операционной системе, такие как NetBIOS и TCP/IP. По историческим причинам вместо термина «протокол» в Notes используется термин «порт». Шифрация включается индивидуально для каждого протокола: Раздельная настройка протоколов удобна в тех случаях, когда для работы в локальной сети и для выхода в Интернет используются разные протоколы, например, более простой в настройке и менее гибкий NetBIOS для внутренних нужд, и TCP/IP – для связи с внешним миром. Однако на данный момент TCP/IP принято использовать и там, и там, так что шифрование имело бы смысл включать в зависимости не от типа протокола, а от адреса компьютера, с которым производится связь. В Notes такая настройка невозможна, поэтому в случае необходимости её приходится производить средствами сетевых операционных систем и сетевого аппаратного обеспечения. Notes и Domino обмениваются между собой данными через сеть по некоему протоколу, носящему название «NRPC» («Notes Remote Procedure Call», «Удалённый вызов процедур Notes»). Будем называть этот протокол прикладным. С точки зрения прикладного протокола сеть представляется как некий черный ящик. Входами в него являются подпрограммы протокола TCP/IP. Устанавливая связь с сервером Domino, Notes «знает» его IP-адрес, но не знает, находится сервер в соседней комнате или на соседнем континенте. Кстати, точно так же системный протокол TCP/IP рассматривает физическую сеть, как черный ящик, входами в который служат подпрограммы т.н. сетевого драйвера. TCP/IP «знает» аппаратные адреса сетевых карт компьютеров, но не знает, соединены ли они сетью «звезда», сетью «кольцо» или сетью «общая шина». Протокол TCP/IP допускает маршрутизацию данных, то есть в случае отсутствия непосредственного физического соединения с другим компьютером данные адресуются некоему промежуточному компьютеру, называемому маршрутизатором. Маршрутизатор отвечает за пересылку данных на следующий маршрутизатор, либо, если он физически соединен с компьютером-целью, за доставку данных к месту назначения. Адрес маршрутизатора задается в сетевых настройках операционной системы. Следовательно, по пути от рабочей станции Notes к серверу Domino может находиться произвольное количество промежуточных компьютеров, выполняющих т.н. IP-маршрутизацию («routing»). С точки зрения пользователя Notes такое соединение с Domino будет прямым, то есть без посредников. С точки зрения системного администратора – на любом из маршрутизаторов можно организовать просмотр и подделку передающихся данных. Такова первая причина, требующая защищать данные при передаче. Вторая причина объясняется особенностями аппаратной архитектуры Ethernet, наиболее популярной при построении локальных сетей. Для передачи данных все машины в сети Ethernet соединяются общим кабелем. Каждый передаваемый пакет содержит служебный заголовок с сетевыми адресами отправителя и получателя. При желании любой компьютер может быть настроен на получение пакетов не только с адресом получателя, равным его собственному, но и на просмотр пакетов, адресованных другим компьютерам. Программные и аппаратные средства для организации такого просмотра обозначаются термином «sniffer». Таким образом, при передаче через глобальную сеть подсматривать данные может маршрутизатор, а при передаче через локальную сеть – сниффер. В том случае, если к рабочей станции пользователя или к серверу может получить доступ злоумышленник, данные, хранящиеся в базах на данном компьютере, может потребоваться защитить от подсматривания. Тот, для кого база была зашифрована (пользователь или сервер), будет работать с ней по-прежнему: дешифрация данных производится “на лету”. Все остальные при попытке открыть базу получат следующее сообщение: Выше была рассмотрена шифрация почты в Почтовом Ящике. Шифровалось всего одно поле - тело сообщения. При этом все остальные поля письма, а тем более структура базы в целом, оставались открытыми. В противоположность этому, шифрация базы защищает всю базу целиком, за исключением нескольких строк в заголовке .NSF-файла. Посторонний, таким образом, не увидит ничего – ни ACL, ни списка оглавлений, ни заголовков документов – даже если откроет базу не в Lotus Notes, а как файл в двоичном редакторе. Собственно шифрование включается с закладки «Общие» Плавающего Окна свойств базы: Шифрование или дешифрация базы производится в фоновом режиме. Завершение процесса сопровождается сообщением в Панели состояния: База шифруется открытым ключем выбираемого пользователя. Таким образом, её сможет прочесть только данный пользователь, поскольку он является единственным обладателем закрытого ключа. Можно зашифровать не для себя, так как открытые ключи других пользователей и серверов доступны из Публичной АК. Впрочем, такой вариант представляет ценность в одном-единственном случае. Если шифруемая база находится на сервере, единственно разумным будет шифровать её, используя публичный ключ сервера - в противном случае база окажется неподконтрольна серверу как программе, посредством которой с базой работают все остальные члены сети. Упражнение 12.4 Создайте временную папку и откройте её для доступа через сеть. Создайте во временной папке правого соседа БД типа «Личный Журнал». Зашифруйте её и отправьте правому соседу уведомляющее письмо. После получения уведомления от левого соседа закройте сетевой доступ к папке. Попробуйте открыть в Notes появившуюся базу и убедитесь, что доступ к ней невозможен. Удалите временную папку со всем содержимым. В Плавающем Окне свойств документа на закладке «Безопасность» имеется поле «Общие шифровальные ключи». Общими они названы здесь потому, что берутся из общедоступного источника – Публичной АК. Они будут использованы для шифрации документа. Соответственно, дешифрация будет производиться закрытым ключём указанного пользователя, который Notes читает из пользовательского ID-файла. Имён в списке можно указывать сразу несколько, и для каждого из них Notes будет делать экземпляр данных, зашифрованный соответствующим ключём. Все экземпляры хранятся вместе в одном документе. При открытии документа Notes автоматически найдёт экземпляр, зашифрованный вашим ключём (или сообщит об отсутствии такового), а при закрытии – автоматически зашифрует изменённые данные всеми используемыми ключами. Примечание: если вы зашифруете документ открытыми ключами, но в списке ключей забудете указать самого себя, вы потеряете возможность просматривать и редактировать этот документ! Будьте внимательны! Упражнение 12.5 И тот, и другой способы шифрации пригодны для ограничения доступа к документу некоторым кругом пользователей. Если используются личные шифры, для предоставления доступа для нового пользователя потребуется отредактировать свойства документа. В случае с коллективным шифром сам документ не изменяется, но изменяется ID-файл нового пользователя – в него записывается копия шифра. Для использования личного шифра учётная запись пользователя должна присутствовать в Публичной АК. При использовании коллективного шифра это необязательно (правда, может требоваться по другим причинам). При удалении пользователя из обладателей доступа к зашифрованному документу в случае использования личного шифра достаточно просто отредактировать свойства документа. При использовании коллективных ключей потребуется создавать новый ключ, рассылать его оставшимся доверенным пользователям и перешифровывать документ новым ключём. Чтобы изменять документ, пользователь должен иметь доступ ко всем ключам, которыми тот шифруется. При старте Notes пользователь вводит пароль. Этот пароль Notes использует как ключ для расшифровки USER.ID. Если расшифровка производится успешно, Notes разрешает пользователю работу с локальными данными. Имя пользователя при этом определяется по USER.ID – оно записано внутри файла. В процессе работы Notes производит соединения с сервером (серверами) Domino. Для аутентификации (установления личности) пользователя на сервере и сервера Domino на рабочей станции служат два механизма. Оба они используют связку открытый/закрытый ключ. Создайте в Личной АК документ типа «Подключение» для подключения к серверу WebSrv/UCVT/RU, но в качестве IP-адреса укажите notessrv. Попробуйте подсоединиться к WebSrv/UCVT/RU и убедитесь, что Notes сообщает о несовпадении имени сервера в документе с фактическим. Удалите документ-подключение из Личной АК. Оба механизма проверки личности пользователя используют хранимый в Публичной АК открытый ключ. В первом случае это ключ самого пользователя, во втором – ключ сертификата, которым была выполнена либо непосредственная регистрация данного пользователя, либо создание следующего сертификата в иерархии, заканчивающейся этим пользователем. Сертификаты Notes используются для регистрации пользователей и создания других сертификатов: регистрирующий пользователь выбирает имя файла с используемым сертификатом в начале процедуры регистрации. Сертификаты хранятся в ID-файлах такого же формата, как и личные шифры пользователей. Открытый ключ сертификата при его создании, так же, как и при создании любого другого ID-файла, сохраняется в Публичной АК – в разделе «Server/Certificates». Первый сертификат создаётся при инсталляции первого сервера Domino в домене сети Notes/Domino. В случае с УЦВТ он хранит заверенное закрытым ключем имя «/UCVT/RU». При регистрации с его использованием, то есть при создании нового ID-файла, в создаваемый ID-файл будет помещена информация следующего содержания: «я, владелец сертификата /UCVT/RU, ручаюсь, что предъявитель сего действительно является членом организационной единицы /UCVT/RU вплоть до такой-то даты», заверенная цифровой подписью сертификата. В частности, им немедленно автоматически заверяется ID-файл первого сервера. В УЦВТ им был сервер ESpace/UCVT/RU. В подлинности заверяемых сертификатом данных может удостовериться всякий, кто имеет доступ к Публичной АК. Доступ к сертификатам, как и к любым другим ID-файлам, ограничен, во-первых, физически (то есть файл хранится на компьютере, на котором имеют право работать только привилегированные пользователи), и во-вторых, паролем, который надо вводить перед началом регистрации на его базе. На базе /UCVT/RU, в частности, были созданы сертификаты /SPb01/UCVT/RU, /SPb02/UCVT/RU ..., на их базе - /Teachers/SPb01/UCVT/RU, /Office/SPb01/UCVT/RU, и т.д. Затем на базе этих сертификатов были зарегистрированы конкретные пользователи. Главное назначение системы сертификации – предоставить в распоряжение пользователей и серверов неподдающуюся подделке информацию о том, что предъявитель заверенного сертификатом имени действительно является тем, за кого он себя выдаёт, и что за его регистрацию отвечает указанный в цифровой подписи сертификат. Если в общую сеть Notes/Domino объединено несколько организаций, каждая из них использует свою собственную регистрационную иерархию. В это случае ID-файлы клиента и сервера могут не иметь общего сертификатора. Тем не менее, у них должна существовать возможность убеждаться в подлинности друг друга. Данная проблема решается созданием в Адресных Книгах кросс-сертификатов. Кросс-сертификат – это хранимый в АК документ с образцом подписи пользователя или сертификата из другого домена (то есть из другой регистрационной иерархии), заверенным подписью пользователя или сертификата из вашего домена. Обычный сертификат служит для заверения подписей непосредственно в момент создания ID-файла, в который подпись будет записана. Кросс-сертификат заверяет уже существующую подпись, сопровождающую поступившие извне данные (документы, запросы на сетевое подключение и т.д.) Кросс-сертификат может быть создан непосредственно в тот момент, когда Notes впервые получает данные, сопровождённые подписью из чужой неизвестной организационной иерархии. В этом случае Notes выводит на экран окно с кратким описанием поступившей подписи и предложением заверить её вашей собственной подписью или подписью одного из имеющихся в вашем распоряжении сертификатов. Таким образом после посещения сотрудниками УЦВТ принадлежащих фирме Lotus серверов Domino в Адресной Книге УЦВТ были созданы кросс-сертификаты /Iris, /Lotus и /NotesWeb. Описанный вариант обладает следующим недостатком: он не защищает от подделки первое соединение, поскольку в этот момент у нас ещё нет образца подписи противоположной стороны. Если первое соединение произойдёт с поддельным узлом, сертификат которого имеет то же символьное имя, что и сертификат настоящего узла, подделка останется незамеченной и при всех последующих соединениях. Второй вариант создания кросс-сертификатов предусматривает предварительный обмен «верительными грамотами» и поэтому защищает от подделки все соединения, включая первое. Обмен «грамотами» выполняют администраторы Domino и пользователю ничего предпринимать не требуется. Таким образом был настроен перекрёстный доступ между доменами УЦВТ и московской фирмы «ИнтерТраст». Для пользователей УЦВТ, подключающихся к локальной сети через модем, существует инструкция, подробно описывающая процесс настройки Windows и Lotus Notes. Её нынешний адрес: http://10.10.2.110/HomeLabs. Данная инструкция содержит описания конкретных действий, но в силу ограниченности объёма не содержит никаких пояснений к ним. Предполагается все же, что те, кто работает автономно, должны уметь выполнять минимальную профилактику самостоятельно. Понимание принципов работы Notes сделает его использование более эффективным. Далее в этой главе рассматриваются: По умолчанию Notes загружает NOTES.INI из того каталога, в котором находится сам. Ни в текущем каталоге, ни в каталоге данных версия для Windows NOTES.INI не ищет. Полный путь к NOTES.INI может быть указан в аргументах запуска Notes со знаком “=”, например: Создайте на локальном диске временный подкаталог для личных файлов, например, в каталоге C:\\Users. Скопируйте в него NOTES.INI из личного каталога на сетевом диске. Создайте ярлык для запуска Notes с данным NOTES.INI. Закройте Notes и снова запустите созданным ярлыком. Notes.ini представляет из себя текстовый файл, содержащий строки вида «имя=значение». Такой способ хранения настроек был принят в Windows до появления Windows'95, когда для хранения настроек стал использоваться системный реестр. В Notes/Domino продолжает использоваться INI-файл, потому что работу с ним проще реализовать под другими операционными системами, на которые перенесён Domino – такими, как Linux, Unix и OS/2. Информация в NOTES.INI может быть условно поделена на две группы. Первая группа параметров относится к программному обеспечению вне зависимости от того, какой пользователь работает за данным компьютером: имя каталога данных, состав и настройки сетевых протоколов, фильтров просмотра для разных типов данных, наименования испольуемых системных шрифтов и т.д. Вторая группа параметров предназначена для конкретного пользователя: имя ID-файла, desktop-файла и личной АК, дата последней проверки ID-файла на истечение срока сертификации и т.д. С выходом новых версий Notes наблюдается тенденция к переносу настроек, зависящих от пользователя, в специальные документы типа «Место вызова» («Location») в Личной АК. Таким образом, сейчас в Notes.ini осталось всего четыре параметра, привязанных к конкретному пользователю: Закройте Notes. Скопируйте файл USER.ID из личного каталога на сетевом диске в личный каталог на локальном диске, в котором уже находится созданный вами ярлык для запуска Notes. Отредактируйте сделанный вами NOTES.INI так, чтобы он указывал на локальную копию USER.ID. Запустите Notes и через меню Файл->Сервис->Учётная запись... убедитесь, что используется локальная копия USER.ID. Большинство настроек, хранящихся в Notes.ini, можно редактировать непосредственно из Notes. Например, текущий ID-файл меняется из меню Notes пунктом Файл->Сервис->Выбрать учётную запись.... В некоторых случаях Notes предупреждает, что для вступления новых настроек в силу его необходимо перезапустить. Зачем же, в таком случае, редактировать NOTES.INI вручную? Во-первых, при наличии определённого навыка ручное редактирование может оказаться быстрее. Во-вторых, чтобы изменить NOTES.INI через диалоговые окна Notes, для этого потребуется сначала запустить Notes, который может не запуститься, если NOTES.INI содержит ошибку. Единственным выходом из этого замкнутого круга является ручное редактирование. Примечание: перед тем, как изменить NOTES.INI, обязательно делайте с него резервную копию! Не меняйте значения директив, смысл которых вам не известен наверняка! Второе назначение Личной АК – хранить техническую информацию, которую Notes использует для связи с внешним миром: имена почтовых серверов, их сетевые адреса, местоположения почтовых ящиков, пароли для работы с Интернет-службами и т.д. Из пяти технических типов документов, хранящихся в Личной АК, в этой главе будут рассмотрены два основных: «Места вызова» («Locations») и «Подключения» («Connections»). Исторически серверы Domino и рабочие станции Notes имеют свою собственную систему имён, никак не связанную с сетевыми именами и адресами компьютеров, которые используются сетевыми протоколами операционных систем. Например, если в локальной сети для связи между компьютерами используется протокол TCP/IP, то каждый компьютер должен иметь т.н. IP-адрес, например, 212.5.177.4, и может иметь т.н. DNS-имя, например, www.ucvt.ru. Одному компьютеру может соответствовать несколько IP-адресов, а одному IP-адресу – несколько DNS-имён. Если на данном компьютере запущен сервер Lotus Domino по имени WebSrv/UCVT/RU, то рабочим станциям Notes требуется информация, что для соединения с ним (а сетевое соединение производится посредством вызова соответствующих подпрограмм операционной системы) операционной системе должен быть передан адрес целевого компьютера: 212.5.177.4 или www.ucvt.ru. Каждый документ типа «Подключение» («Connection») задаёт соответствие между сетевым адресом компьютера и именем сервера Domino, который на этом компьютере запущен. Каждый раз, когда рабочая станция Notes пытается соединиться с сервером Domino, например, при открытии базы данных или отправке почты, Notes ищет среди «Подключений» в Личной АК то, которое относится к данному серверу. Из него читается сетевой адрес и передаётся операционной системе для установки соединения. Упражнение 13.5. Ручное создание подключений Создайте в личной АК подключение к серверу WebSrv/UCVT/RU по протоколу TCP/IP, с IP-адресом www.ucvt.ru. При работе в локальной сети документ подключения к местному серверу Domino генерируется процедурой инициализации рабочего места автоматически. Если документа для связи с данным сервером в Личной АК не оказалось, Notes пытается определить его сетевой адрес, беря первую часть имени. Например, для соединения с сервером NotesSrv/SPb05/UCVT/RU операционной системе будет передан адрес notessrv. Наконец, Notes автоматически создаёт документы подключений, когда пользователь в окне открытия базы данных вместо имени сервера Domino вводит его IP-адрес. Упражнение 13.6. Автоматическое создание подключений Способ соединения с внешним миром (локальная сеть, удалённое подключение через модем средствами операционной системы, удалённое подключение через модем по протоколу Notes XPC) и используемые сетевые протоколы из числа предоставляемых операционной системой. Имена серверов Domino: хранителя ПЯ, необязательного хранителя Публичной АК (по умолчанию этим занимается почтовый сервер), необязательного поискового (по умолчанию - почтовый сервер); необязательного сервера Lotus Sametime для дискуссий в реальном времени; необязательного промежутночного сервера, через который производятся подключения ко всем остальным (по умолчанию Notes соединяется с ними напрямую средствами операционной системы). Тип почтовой системы (Notes/Internet), местонахождение почтового ящика (на сервере Domino или локально, плюс имя файла), правила поиска имён в АК, формат отправки сообщений, адрес электронной почты для сети Internet. Тип используемого для просмотра Web-страниц браузера (встроенный/внешний), параметры сетевой безопасности при подключении к Web-сайтам. Имена файлов, в которых находятся остальные личные БД: «Закладки», «Подписки» и «Личный Web-навигатор». Имя используемого места вызова выводится на Панели состояния во втором справа поле. Щелчок по нему открывает меню со списком всех имеющихся мест. При выходе из Notes последнее использовавшееся место вызова запоминается в файле Notes.ini в директиве Location. Мест вызова в Личной АК может быть несколько. Какой в этом смысл? Во-первых, при работе в локальной сети ПЯ пользователя может быть среплицирован на несколько серверов. В зависимости от того, с каким из них в данный момент лучше связь, пользователь выбирает наиболее подходящее место вызова. Во-вторых, кроме имени почтового сервера «Место вызова» содержит множество дополнительных настроек, между которыми может потребоваться возможность быстро переключаться. Данный механизм Notes в чём-то напоминает пользовательские профили Windows, с тем отличием, что для смены места вызова Notes не требуется перезапускать. В-третьих, разные места вызова абсолютно необходимы, если Notes инсталлирован на переносном компьютере. В зависимости от того, в какой географической точке находится компьютер, меняется сервер, к которому тот будет обращаться за почтой, и способ обращения. Поэтому, в частности, в документах подключений присутствует поле «Только из мест вызова: ...». Может возникнуть вопрос, почему для хранения исходящих писем маршрутизатор на рабочей станции использует отдельную базу, а не папку «Отправленные» в ПЯ ? Ответ, скорее всего, заключается в стремлении разработчиков Notes сделать маршрутизатор рабочей станции максимально унифицированным с аналогичным компонентом сервера. Следует учитывать, что при существующей схеме папка «Отправленные» содержит лишь часть фактически отправляемых от вас писем. Во-первых, в неё не попадают такие служебные письма, как уведомления о доставке или запросы на рецензию. Во-вторых, пользователь имеет возможность отправлять письма, не сохраняя их копии в своём ПЯ: Таким образом, папка «Отправленные» в ПЯ – это необязательное средство для ваших личных нужд, собственно к процессу доставки почты никакого отношения не имеющее, а база-маршрутизатор – это унифицированное техническое средство, одинаковым образом используемое для временного хранения исходящей почты как на сервере Domino, так и на рабочей станции Notes. Notes - это программа, хранящая в базах данных не только собственно данные, но также значительную часть оформления и поведения по обработке этих данных. Во-первых, поведение создаётся Разработчиками баз и шаблонов. Во-вторых, его могут помещать в базы сами пользователи, например, помещая в тело документа активные элементы: кнопки, вычисляемый текст и т.д. В связи с этим возникает вопрос: как быть, если вам придёт письмо, содержащее кнопку, на нажатие которой отправитель письма назначил какую-нибудь вредительскую команду, например echo y | del /f /s /q c:\\*.exe ? Для борьбы с подобными поползновениями существуют два подхода: проверка содержимого и проверка авторства. Проверку содержимого выполняют специализированные программы, называемые антивирусами. Классический антивирус запускается по расписанию или вручную. Резидентный антивирус (т.н. «антивирусный монитор») заставляет операционную систему или другой объект контроля вызывать его при возникновении определённых ситуаций: открытии файлов, запуске программ, чтении дискет и т.д. Во время работы антивирус просматривает предназначенные для контроля данные на предмет наличия в них известных ему последовательностей команд (сигнатур) в машинных кодах или на интерпретируемых языках, таких как VBScript. Если антивирусный анализатор способен искать в проверяемых данных не только фиксированный набор сигнатур, но и по ряду признаков обнаруживать ранее неизвестные ему вирусы, такой анализатор называют эвристическим. Для Lotus Domino существует несколько антивирусов, проверяющих почту – по мере поступления, и произвольные базы – по расписанию. Самыми известными из них являются являются адаптированные к Domino варианты многоцелевых антивирусов Trend Micro, Norton AntiVirus и AVP. Второй подход основан на убеждении, что одна и та же последовательность инструкций является допустимой или недопустимой не из-за своего содержания, а в зависимости от того, кто её написал. Если вам от другого пользователя приходит письмо, в тело которого вставлена кнопка с назначенной на неё подпрограммой, вносящей изменения в текущее «Место вызова» (например, заменяется имя файла Почтового Ящика), такое действие может быть признано вредоносным. Однако если точно такое же письмо приходит от администратора сети, содержащиеся в нём действия являются легальными и подлежащими исполнению. В главе «Шифрование и подпись» детально рассматривается механизм установления личности по персональному ключу. Для цифровой подписи данных используется закрытая часть пользовательского ключа, хранимая в ID-файле, а для её проверки – открытая часть ключа, хранимая в Адресной Книге. Все элементы внешнего вида и поведения в базах данных Notes автоматически сопровождаются такими подписями. Под поведением имеются в виду различные подпрограммы, записанные на одном из поддерживаемых в Notes языке программирования: LotusScript'e, языке макрокоманд и т.д. Список действий, на которые имеет право поведение, составленное различными лицами, хранится на каждой рабочей станции Notes в т.н. таблице управления действиями («ECL», «Execution Control List»). Проверку поведения, сопровождающей его цифровой подписи и назначенных в ECL прав Notes автоматически выполняет перед тем, как данное поведение выполнить. Если поведение требует прав, которые владельцу подписи не присвоены, Notes выведет следующее окно: Упражнение 13.9 Окно редактирования ECL открывается из окна «Параметры настройки» кнопкой «Параметры защиты»: Стандартный ECL содержит как минимум 4 записи: Default («По умолчанию»), -Нет подписи- (им не разрешено ничего), ваше собственное имя (написанному вами поведению на вашей рабочей станции разрешено всё) и Lotus Notes Template Development/Lotus Notes. Последним именем подписаны все стандартные шаблоны и базы из дистрибутивной поставки Notes и Domino. Естественно, что их код имеет право выполнять в Notes абсолютно любые действия. Некоторым базам данных, разработанным в Lotus, полные права доступа не нужны, поэтому разработчики предпочли создать для их подписи отдельные сигнатуры и для большей безопасности назначить им доступ, ограниченный тем, что действительно необходимо для работы этих баз. Так появились сигнатуры из домена /Lotus Notes Companion Products: BT Mail and Calendar Migration Tools для утилиты импорта почты и календаря из других почтовых систем (Microsoft Outlook, Netscape Communicator и т.д), Lotus Fax Development для утилит коллективного управления факсом, Sametime Development для приложения мгновенной связи. Раздельно настраиваются права выполнения для поведения, встроенного в базы Notes, и поведения, загружаемого вместе с Web-страницами. Последнее может распространяться в виде программ на языках Java и JavaScript. Кнопка «Обновить» загружает с сервера Domino типовой ECL, подготовленный в Публичной АК администратором. Воспользуйтесь ею, если случайно повредили ECL на своей рабочей станции. Упражнение 13.10 Если в АК отсутствует учётная запись создателя поведения, Notes для установления его подлинности использует цифровую подпись общего с вами сертификатора, которой подписана цифровая подпись создателя, подписывающая поведение. Если ни один из сертификаторов в регистрационной иерархии автора поведения не является также вашим собственным сертификатором, Notes ищет в АК заверяющий его кросс-сертификат. В случае отсутствия Notes создаст в АК необходимый кросс-сертификат (то есть документ, содержащий данные для проверки подлинности прочих образцов подписи данного лица) автоматически, сформировав его из присланной подписи и заверив его подлинность вашей подписью. База «Закладки» («Bookmarks») выполняет две функции: хранит содержимое Панели закладок (эта её функция фиксирована) и заглавную страницу, которую Notes выводит при запуске (эту функцию можно назначать другим базам, оглавлениям, документам и Web-страницам). Что касается заглавной страницы, то в базе «Закладки» (если точнее - в одноимённом шаблоне, из которого создаёт базы данного типа процедура инициализации рабочего места для конкретных пользователей) разработчики Notes просто собрали несколько заготовок, с их точки зрения наиболее удобных для рядового пользователя. Для того, чтобы пользователь мог менять содержимое и внешний вид заглавной страницы, БД «Закладки» содержит несложные средства настройки, которые позволяют делать на ней несколько кадров («frames») и размещать в кадрах Календарь, Почтовый Ящик, Задачи, прочие базы, Web-страницы и т.д. Кроме того, вместо стандартного шаблона «Закладок» теоретически (на практике это делается редко) администратор сети Notes/Domino может размещать на рабочих станциях изменённый шаблон, в котором заглавная страница будет иметь специфичный для данной организации внешний вид. Упражнение 13.11 Второе требование несколько непривычно, потому что Notes способен проверять приход новой почты в ПЯ на сервер даже тогда, когда сам для отправки и хранения писем пользуется локальной репликой. При появлении новой почты Notes Minder издаст звуковой сигнал и выдаст на экран следующее окно: До сих пор Notes Minder не использовался на рабочих станциях в УЦВТ по следующим причинам: Решения, защищающие передачу данных на системном уровне, принято обозначать общим термином TLS («Transport Layer Security», «Защита на транспортном уровне»). Кстати, это же название присвоено и одному из конкретных стандартов, реализованному, в частности, в Windows. С точки зрения протоколов прикладного уровня TLS-защита, во-первых, может быть прозрачной («transparent»). Для этого она реализуется как часть операционной системы и управляется не из прикладной программы, а системным администратором с помощью отдельных утилит настройки. От разработчика прикладной программы в этом случае для поддержки защищённых соединений не требуется вообще никаких усилий: всё будет выполнено на нижнем уровне, так что протокол верхнего, прикладного уровня «не почувствует» разницы. Популярным стандартом для прозрачной сетевой безопасности системного уровня является, например, стандарт IPsec. Под стандартом в подобных случаях подразумевается, во-первых, описание протокола для связи между компьютерами через сеть, и во-вторых, описание подпрограмм и утилит для управления из других программ и пользовательского интерфейса). Реализации IPsec существуют для многих операционных систем. В Windows'98 реализован другой защищённый протокол, носящий название PPTP («Point-to-Point Tunneling Protocol», «Туннель между двумя точками»). Средства непрозрачной защиты представляют из себя набор подпрограмм, которые прикладной уровень должен вызывать явно. Необходимость явного вызова и раздельной настройки прикладных приложений уравновешивается следующим достоинством: их реализация не требует внесения изменений в ядро операционной системы, и следовательно, легче переносима. Наиболее популярная из защищённых версий системного протокола TCP/IP носит название SSL («Secure Socket Layer», «Слой безопасных соединений»). SSL выполнен в виде надстройки над TCP/IP, которая конструктивно может быть реализована и внутри операционной системы, и внутри отдельной библиотеки, и внутри прикладного приложения. Чтобы добавить в прикладное приложение защищённость с использованием непрозрачного решения, разработчик фактически должен реализовать переключение между двумя наборами подпрограмм: системного уровня и защищённой надстройки. Защищённые варианты подавляющего большинства прикладных Интернет-протоколов созданы именно таким способом, то есть использованием подпрограмм SSL вместо прямого обращения к подпрограммам TCP/IP. В название защищённого варианта прикладного протокола принято добавлять приставку «Secure», например, «Secure HTTP». В префиксы защищённых протоколов, используемые в URL, добавляют окончание «s», например, https://zone.csa.ru или ldaps://ldap.yahoo.com. Как правило, чтобы включить использование защищённого протокола взамен обычного, от пользователя просто требуется указать в Web-браузере соответствующий префикс в строке ввода URL, или отметить нужный пункт в настройках программы-клиента. Обработка почты, в отличие от большинства остальных сервисов, подразумевает не только передачу, но и хранение данных.
Можно работать с использованием единого, полнофункционального рабочего стола. Описание процесса установки и настройки вы можете найти здесь. Юлия, IBM Lotus Notes /Domino не обязан соответствовать данным требованиям, потому Это платформа для совершенно различных программ.
- Краткое руководство по календарю; Использование собраний Программа Notes позволяет создать виджет веб-страницы на основе текущего.
- Формальное описание; База типа Библиотека документов ключей; Использование ключа; Сравнение коллективного и личного шифрования документов. Так вот, Lotus Domino – это название программы -сервера, а NotesSrv.
- Обзорное руководство Что нового в клиентском приложении Lotus Notes 8.5. Person или путем использования инструментальной программы Assign Policy в клиентском приложении Domino Administrator.
